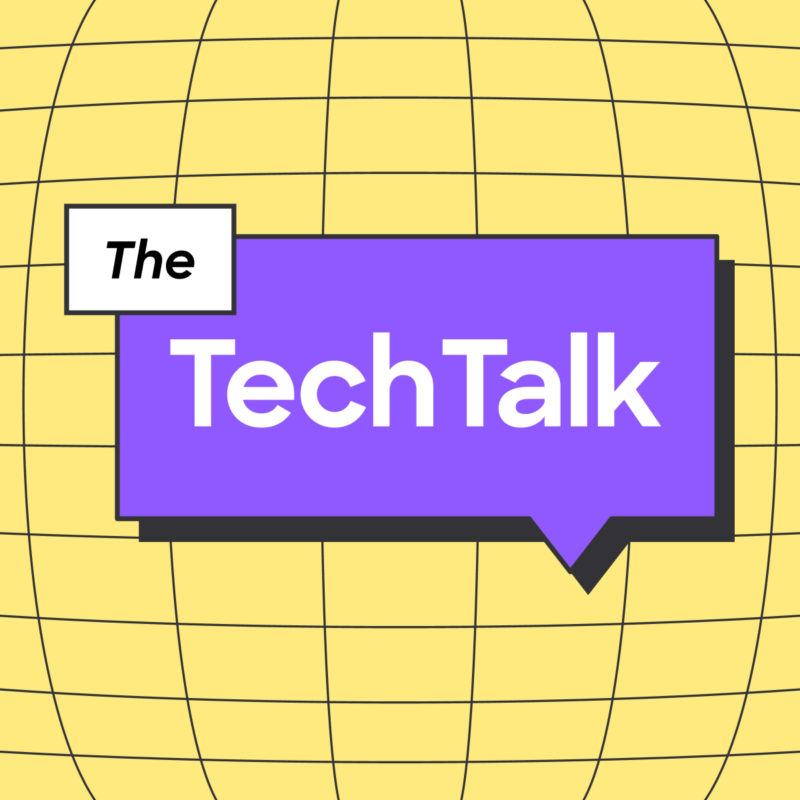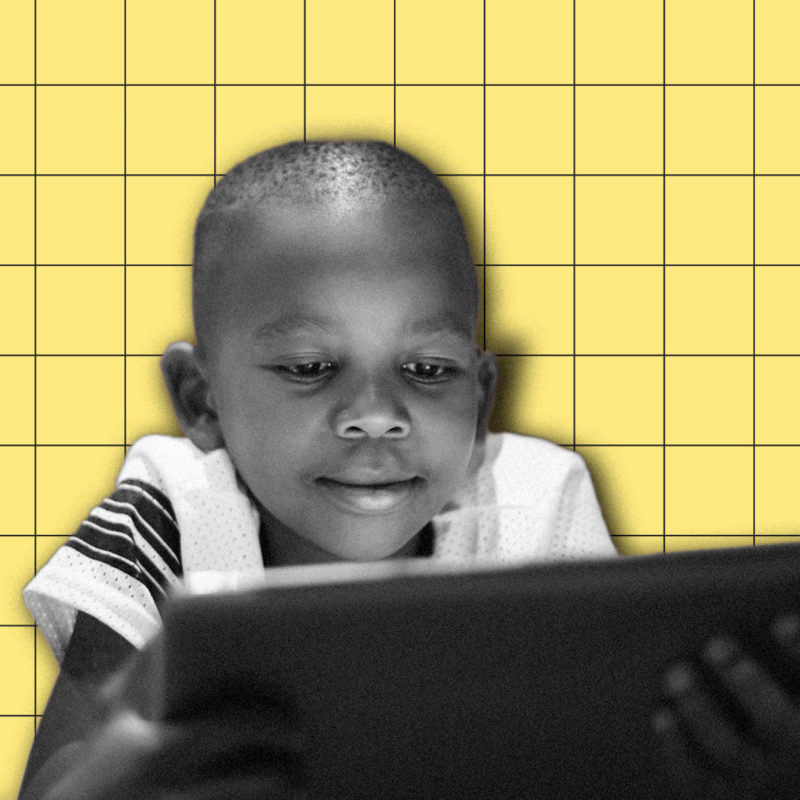A back-to-school checklist for online safety
The first day of school is right around the corner. Whether that brings some relief, gives you jitters or both, we’re here to support families with one major thing: internet safety.
For parents, thinking about the dangers of the web can be scary. But it doesn’t have to be. While the internet isn’t perfect, it’s also a wonderful place for learning and connecting with others. Here’s what families can do to make the best of it while staying safe this school year.
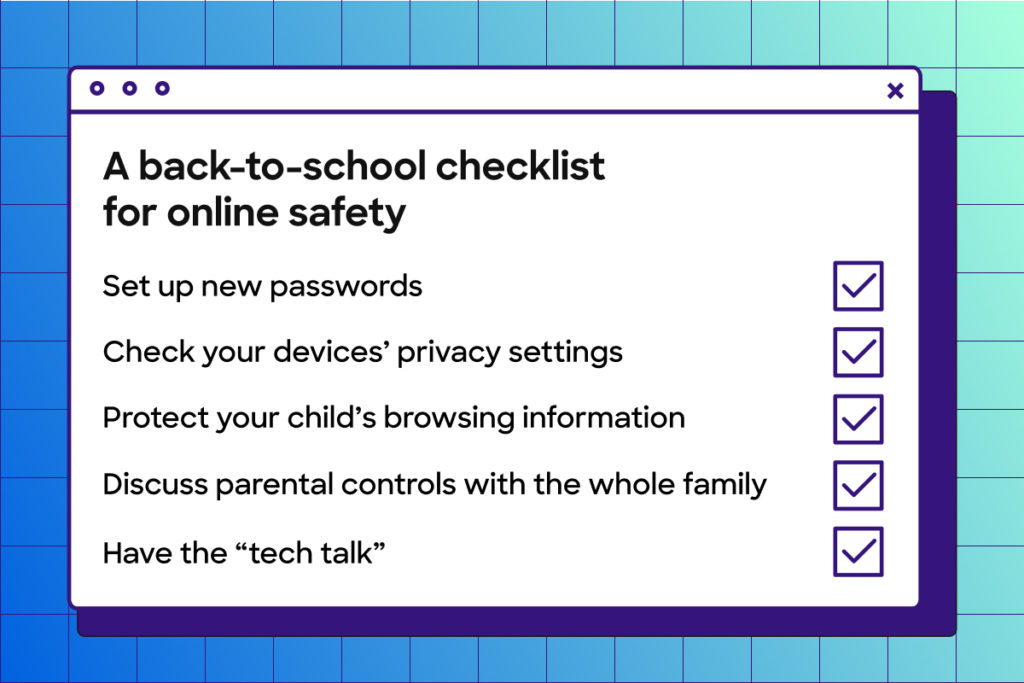
1. Set up new passwords
Back-to-school season is a good time to update passwords, since students often log in to the same learning tools they use at home and on campus. It’s important to teach kids the basics of password hygiene, including keeping passwords in a safe place and regularly changing them.
2. Check your devices’ privacy settings
Whether you have a preschooler who uses the family tablet to watch videos or a kid who’s finally ready for a phone, make sure to set up these devices with data privacy in mind. Figure out – together, if possible – which information they’re sharing with the apps they use.
Have a school-issued device? Take the time to look into the settings, and don’t be afraid to ask teachers and school administrators about how the tools and software used in classrooms are handling students’ data.
3. Protect your child’s browsing information
An investigation by The Markup, in collaboration with Mozilla Rally, exposed how federal financial aid applications automatically sent students’ personal information to Facebook – even if a student didn’t have a Facebook account. It’s just one example of how invasive big tech’s data tracking has become. One way to cut the amount of information companies are collecting about your kid is by protecting their internet browsing data.
Firefox has Total Cookie Protection on by default to all users. That means that when your child visits a website, cookies (which store bits of information a page remembers about them), stays within that website and out of the hands of companies that want to track their online behavior and target them with ads.
How to make Firefox the default browser on a desktop computer:
- If you haven’t already, download Firefox and open the app.
- In the menu bar at the top of the screen, click on Firefox > Preferences.
- In the general panel, click on the Make Default button.
How to make Firefox the default browser on mobile:
- Download Firefox.
- On an iOS device, go to settings, scroll down and click on Firefox > Default Browser App > Firefox.
- On an Android, open the app. Click on the menu button next to the address bar > Settings > Set as default browser > Firefox for Android > Set as default.
Find more information about setting Firefox as the default browser on iOS and Android here.
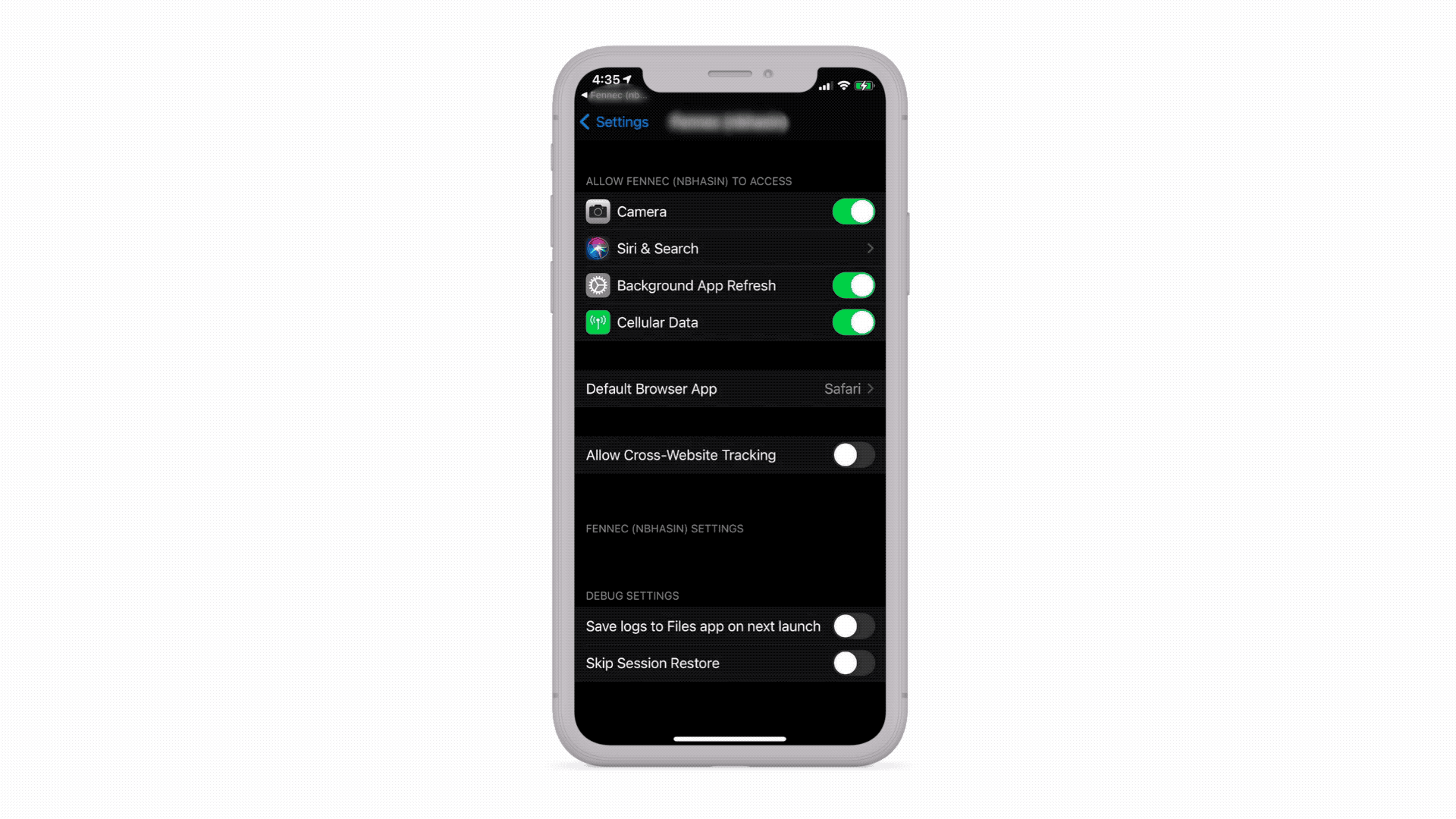
4. Discuss parental controls with the whole family
Relying on parental control settings to limit kids’ screen time and block websites may be tempting. But no tool can completely protect kids online. One thing that researchers and advocates agree on when it comes to technology: open communication. Parents should talk to their children about whether or not they need to use parental controls and why. They should also figure out a plan to ease restrictions as kids learn how to manage themselves online.
Ready for that conversation? Here are some Firefox extensions to consider with your family:
- Unhook
Specific to YouTube, Unhook strips away a lot of the distracting “rabbit role” elements of the site, including suggested videos, trending content and comments.
- Tomato Clock
Based on a renowned time management method (Pomodoro technique), this extension helps a user focus on the computer by breaking up work intervals into defined “tomato” bursts. While this productivity extension could benefit anyone, parents might find it useful for helping kids stay focused during online school time.
- Block Site
Try this add-on if your family has agreed to implement restrictions on specific websites. With its password control feature, not only can parents continue to visit these websites, but they can also leave custom display messages if their kid tries to access a restricted site (“Busted! Shouldn’t you be doing homework?”) as well as redirect from one site to another (e.g. Roblox.com to a public library website).
If you’re new to extensions, you can learn more here.
5. Have the “tech talk”
Of course, besides weak passwords and school work distractions, there’s plenty of age-appropriate topics that parents may want to talk to their children about. “It helps to talk about values first, then think through together – in developmentally appropriate ways, based on a child’s life stage – how to put those values into practice,” said Leah A. Plunkett, a Harvard Law School lecturer who teaches a course on youth and digital citizenship.
Another idea: Consider putting what your family has agreed upon on paper and have everyone sign it. Or, use a template like Common Sense Media‘s or this one, which also list items that parents can agree to do, like recognizing the role media plays in their kids’ lives, even if they don’t fully understand it.
Like with any other aspect of parenting, providing kids safe and healthy experiences online is more complicated than it seems. The process won’t be perfect, but learning together – with help from trusted sources – can go a long way.
The internet is a great place for families. It gives us new opportunities to discover the world, connect with others and just generally make our lives easier and more colorful. But it also comes with new challenges and complications for the people raising the next generations. Mozilla wants to help families make the best online decisions, whatever that looks like, with our latest series, The Tech Talk.