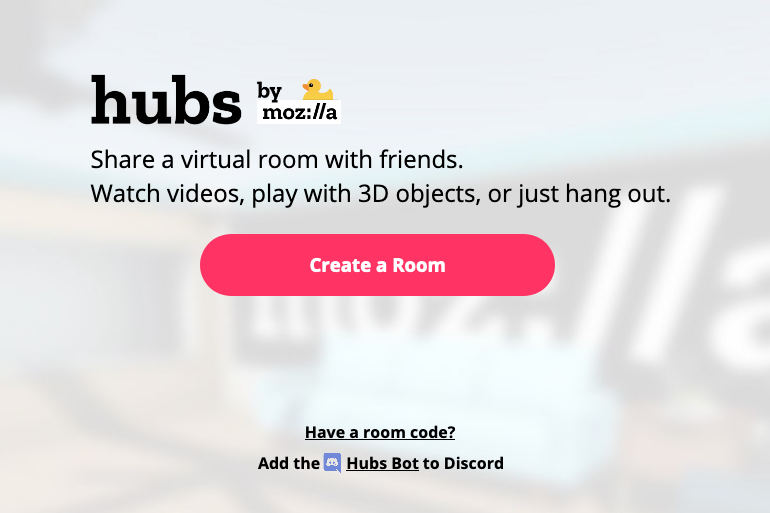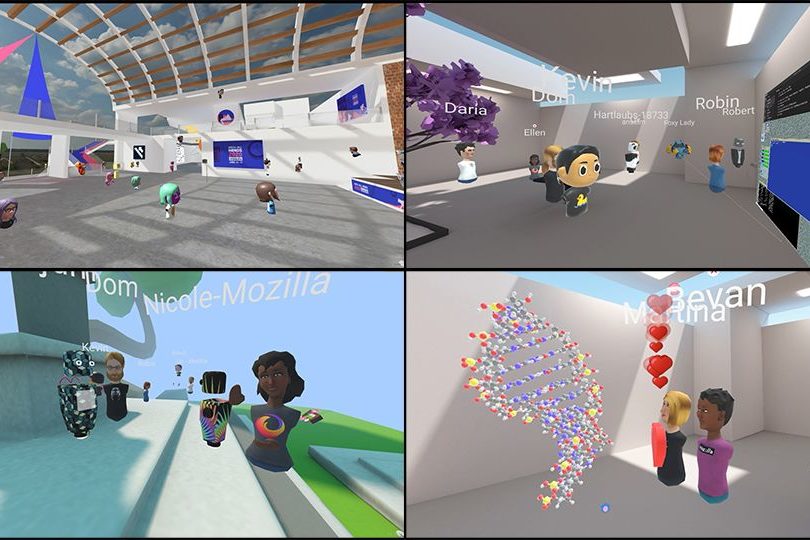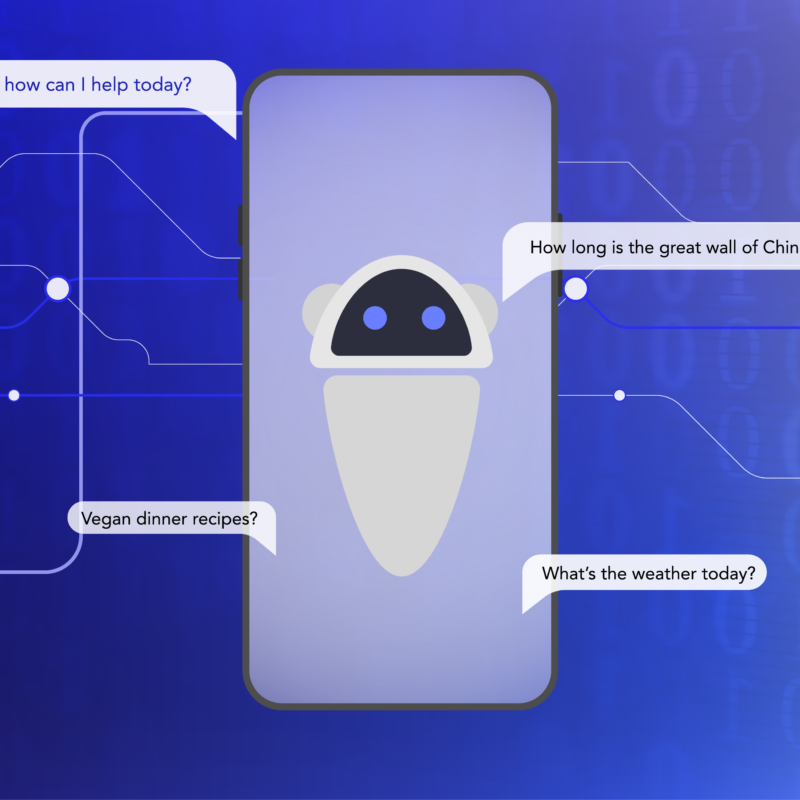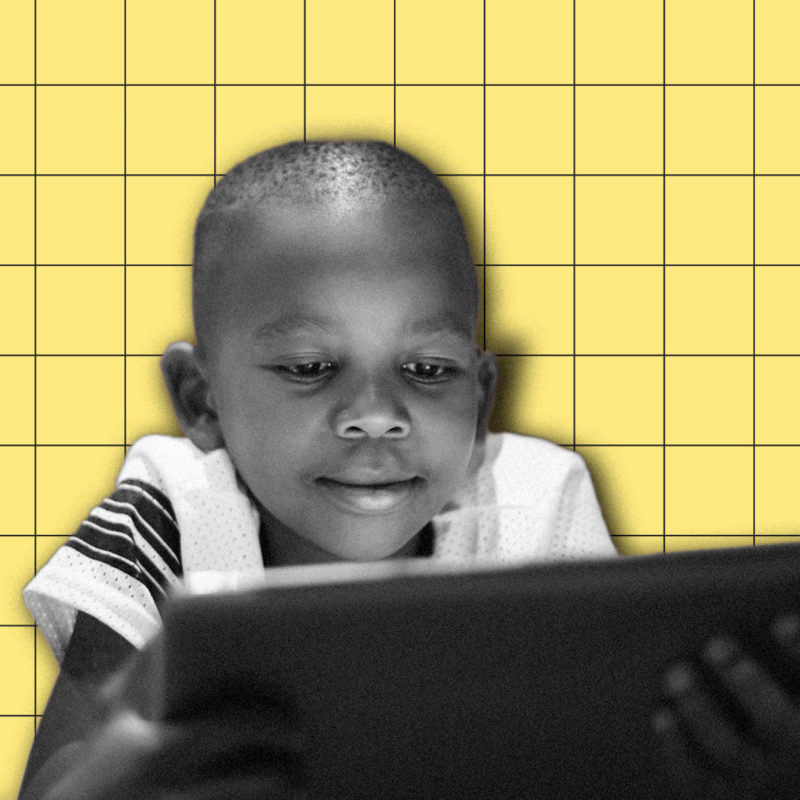Halloween is around the corner and like everything in 2020, it’s probably going to be different this year. Meeting up with friends is fraught, dunking for apples is right out, and going door-to-door for candy? Maybe not. The good news is you have a fun new option: virtual Halloween parties with Mozilla Hubs.
What is Mozilla Hubs?
Mozilla Hubs is a place where you can get together with friends online in a virtual-social space. With a single click, you can create a virtual 3D space and invite others to join you using a URL. It’s designed to work with any web browser (like Firefox) on your computer, phone or tablet, or in any VR headset if you have one. No app store. No gatekeepers. No downloads. No installation process. Just click, and you are there.
Try Mozilla Hubs
During this time of physical distancing, more people are giving new ways to connect with each other. Like these folks who are hosting an arts festival. This teacher, who brought an ESL class together at virtual Stonehenge. And these people who put on a conference. But you don’t need to go all out and host a big event to use Hubs. It’s as easy as setting a party up at your kitchen table and inviting some friends.
Mozilla Hubs offers an innovative option for Halloween this year, virtual reality style that anyone can try. So get your own bowl of fun-size candy, and let’s get this virtual Halloween party started!
Step 1: Create a room in Hubs
Hosting a virtual Halloween party in Hubs is easy. Visit the Hubs website, and click on “Create a Room.” A Hubs room is where you’ll invite your friends to gather. As you enter the room, you’ll need to grant mic permission so that your friends will be able to hear you talk.
As the party host, you can change the room settings, so get in there and give it a fun name. You can do this by finding “Room Settings” in the hamburger menu ![]() (which looks like three horizontal bars — like bun / burger / bun, hence “hamburger”) in the upper left corner. You can change these settings any time.
(which looks like three horizontal bars — like bun / burger / bun, hence “hamburger”) in the upper left corner. You can change these settings any time.
Step 2: Choose a virtual Halloween scene
Now the fun starts, setting the scene. When you’re signed into Hubs (it just takes a moment to verify over email), you’ll be able to change the room experience. We’ve added scenes with a Halloween vibe to help party planners get going, but feel free to explore any of the scenes in the library. You can change your room’s look any time by selecting Choose a Scene from the hamburger menu.
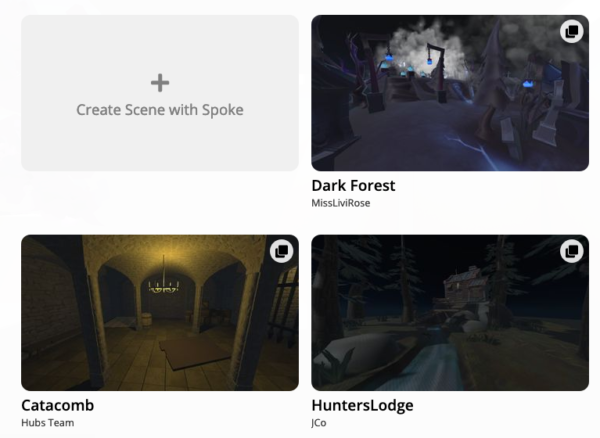
Tip: Click the star in the corner to save rooms to your favorites, then they’ll be there when you return to the Hubs site:

Step 3: Pick a costume
Next pick a costume, aka your avatar. Browse through the avatar library to try one for your party. We have ghosts, bats, skeletons, goblins, pandas, foxes, dancers, robots, bobbles, game characters and more. You can change your costume any time by selecting Set Name & Avatar in the hamburger menu, even in the middle of the party.
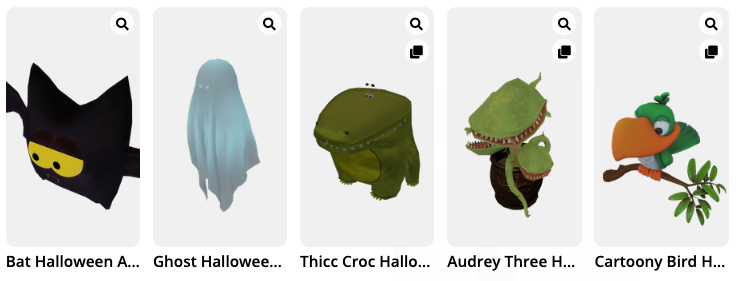
Step 4: Invite friends
Every room has a unique and private link and code. Click on the Share button at the top of the scene to copy the room link to send to friends.
Tip: You can set your room up in advance, then send a text or email or send a calendar invite with the room link. When the party day comes around, your friends just need to click the link to join your room, pick an avatar and join the fun. Room links are private, so no worries about randoms dropping in.
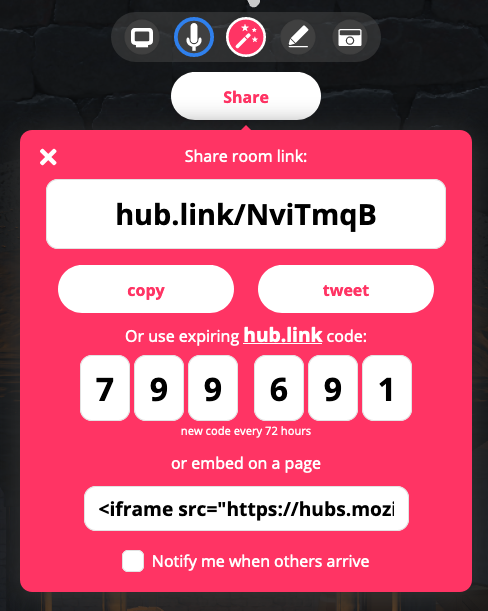
Step 5: Go explore
Real talk. The first time you join a Hubs room can be a wild experience where you’re not sure what to do or how to do it. That’s OK! You got this. Here are a few activities to get started.
Take the controls and move around
Here are the basic controls using a computer:
To move: Arrow keys or W, A, S, D keys
To turn: Q and E keys OR left mouse button
On a touchpad:
To move: Pinch
To rotate: Single-finger drag
To move and rotate: On-screen joysticks
Tip: Full list of controls. Here’s a guide to the Hubs interface:

Talk to people in the room
When you talk through your unmuted mic, friends in the room will hear you. The closer you are to someone, the louder they are, just like in real life. And just like a real life party, it can get loud and crazy, and the mute button can help.
Someone’s mic too loud or quiet for you? You can adjust their volume in the menu on the avatar. Open this up by pointing at them and pressing the spacebar or tab key on your computer (or using a two-fingered tap on touchpads). The volume controls will appear above their head.
Tip: You can also use the chat bar at the bottom of the screen to send text messages to the room. If you select the magic wand button before sending a chat message, Hubs will convert it into a text bubble object. You could leave a pinned text bubble saying, “I had to go eat dinner but I’ll be back at 8 p.m.”
Take pictures
Click on the Camera tool to take a photo. When you join Hubs, the camera is on selfie mode. Bring a bunch of friends together, then turn the camera on selfie mode and snap a shot of everyone.
To turn the camera around, hold the spacebar, and tap the icon that looks like two arrows in a circle. Then the camera flips around, like you’re looking through a big viewfinder.
Photos will float as objects in the room as they are snapped. To review, save and delete them, click on the object menu in the upper left corner. It looks like three blocks: ![]()

Add objects to the scene
Hold the space bar to show some instant emotes, like hearts and happy faces. Click the magic wand Media Browser button at the top of the screen to insert objects like food (candy bowls), animals (spiders! gems! pumpkins!), GIFs (so many cats), etc. You can even click the Screen and Camera sharing button to share a different browser screen and play videos for friends to watch.
Touching an object makes you that object’s “owner”. Objects will stay in the room as long as the owner is there. Once that person leaves, any objects they added will disappear like a ghost!
If you want to keep objects in the room as decoration for later, don’t forget to “pin” them so they stay in place. To do this, point at the object and press space or tab key on desktop (double finger tap on mobile), and select “pin” above the object.
Tip: If a room gets too cluttered with objects, click the object menu (the three blocks) to delete them. You’ll need to unpin any pinned objects you want to delete from the room.
Draw pictures
In a virtual room, no one cares if you draw on the walls. Select the Pen tool and have a game of VR Pictionary. And, there’s no clean up! When you leave a room, all of the unpinned objects and drawings disappear, leaving your room reset and tidy.
A note about headsets
The quick way to join a room by standalone VR headset (e.g., Oculus Quest, Oculus Go, Samsung Gear) is by sharing the URL, which you then open in your headset’s browser. Starting from your desktop or smartphone, choose “Enter on Standalone VR” to generate a headset code.

Open the browser in your VR headset (Firefox Reality works well). Then navigate to hubs.link and enter the code.
Advanced skills
Since Hubs is an open source project, it’s available for creators to take in their own direction. If you want to be the techy Martha Stewart of virtual Halloween, Mozilla Hubs is the place to be. Create custom avatars. Design your own scenes with Spoke by Mozilla. Connect your Discord chat. Here is everything you’ve ever wanted to know to get started making something truly customized and amazing. The virtual world is your oyster.
The future is here
Mozilla Hubs is for anyone and everyone who wants to connect remotely. It’s a great way to bring communities together in a shared virtual space, whether for Halloween this month, holiday parties later in the year, and study groups and meet-ups in between. Find us on Twitter, or join our Discord community, and let us know what you think of virtual Halloween and Mozilla Hubs!