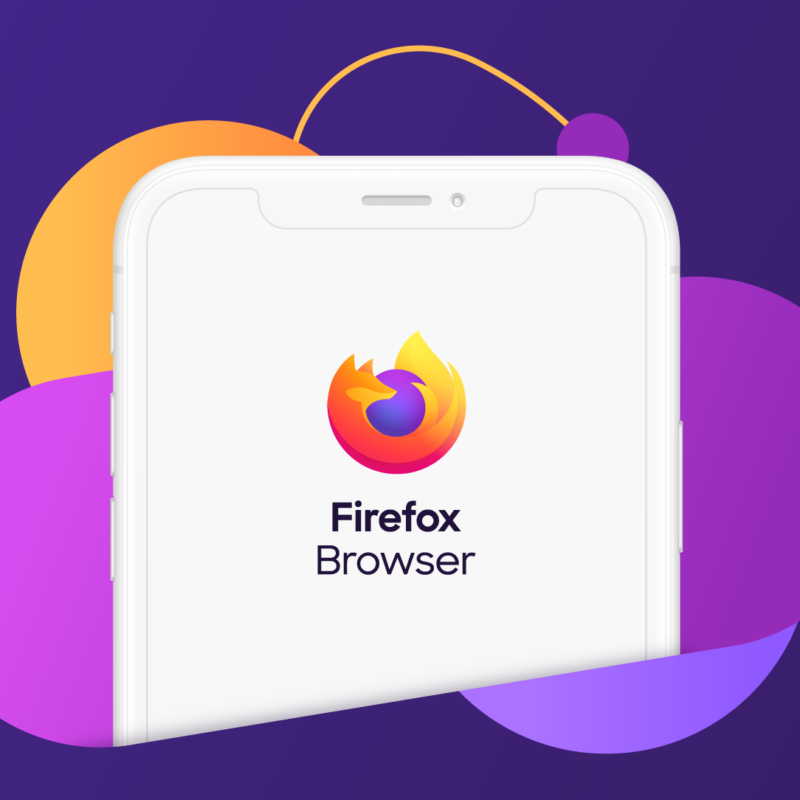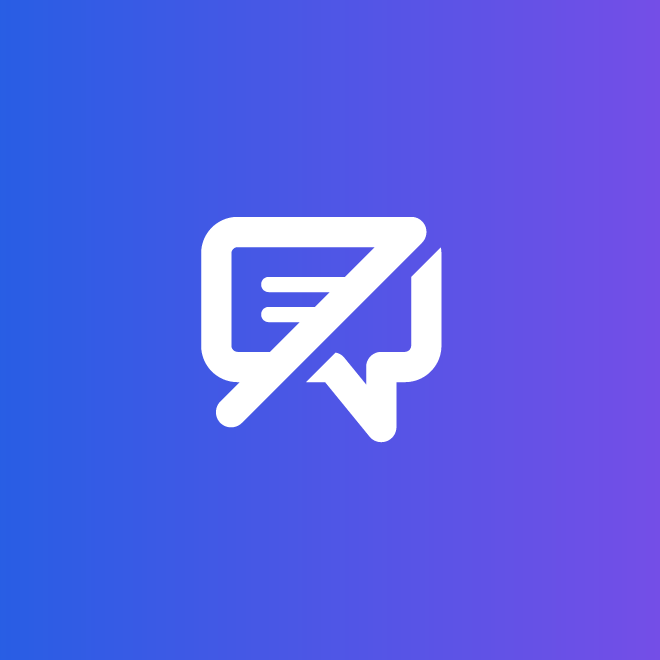Während eines Software-Updates kann es passieren, dass sich deine Einstellungen am Computer verändern oder sogar wieder zur Werkeinstellung wechseln. Wenn du zum Beispiel verschiedene Browser benutzt, könnte es sein, dass ein anderer Browser als Firefox als Standardbrowser eingestellt wird. Das lässt sich zum Glück leicht wieder ändern, damit Firefox auch weiterhin dein Go-To-Browser bleibt z.B. immer wenn du auf einen Link klickst.
Warum es sich lohnt Firefox als Standardbrowser zu benutzen? Weil Firefox dich vor aggressiven Tracking Methoden, wie z.B. Fingerprinting und Krypto-Mining beschützt – und zwar automatisch. Die Firefox Technologie blockt jeden Tag über 10.000.000.000 Tracker. (Hier siehst du, was Firefox für dich geblockt hat.) Außerdem bleiben deine Lesezeichen, Chronik, offene Tabs, Formular Infos und Passwörter immer für dich abrufbar, wenn du mit Firefox surfst – egal ob du auf deinem PC, deinem Smartphone oder deinem Tablet online bist.
Wenn du mit einem PC arbeitest (z.B. mit einem HP, Dell, Lenovo oder Acer), der mit Microsoft Windows läuft, stellst du Firefox wie folgt als Standardbrowser ein:
- Klick den Menü-Button (drei horizontale Linien oben rechts in deinem Browser) und wähle Einstellungen.
- Klick im Bereich Allgemein auf als Standard festlegen
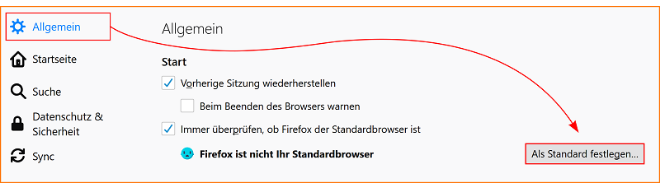
3. Die Windows Einstellungen werden sich jetzt öffnen werden dir die Standard-Apps angezeigt.
4. Scrolle nach unten zum Abschnitt Webbrowser und klicke auf Standard wählen.
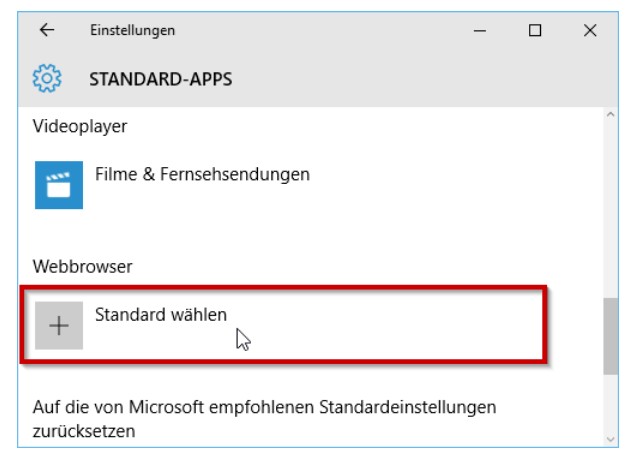
5. Klicke auf Firefox in der Liste, die dir mit möglichen Browsern angezeigt wird.

6. Fertig. Firefox ist jetzt als dein Standardbrowser eingestellt. Speichere deine Änderungen, indem du auf das X oben rechts klickst.
Anders geht’s auch direkt über die Windows 10 Betriebssystem Einstellungen:
- Öffne das Windows Start Menü und klick auf das Einstellungen Symbol.
- Klicke auf Apps und dann auf Standard-Apps wählen im linken Reiter.
- Scrolle nach unten und klick auf Web Browser.
- Klicke auf Firefox in der Liste, die dir mit möglichen Browsern angezeigt wird.
- Fertig. Firefox ist jetzt als dein Standardbrowser eingestellt. Speichere deine Änderungen, indem du das Fenster schließt.
This post is also available in: English (Englisch) Français (Französisch)