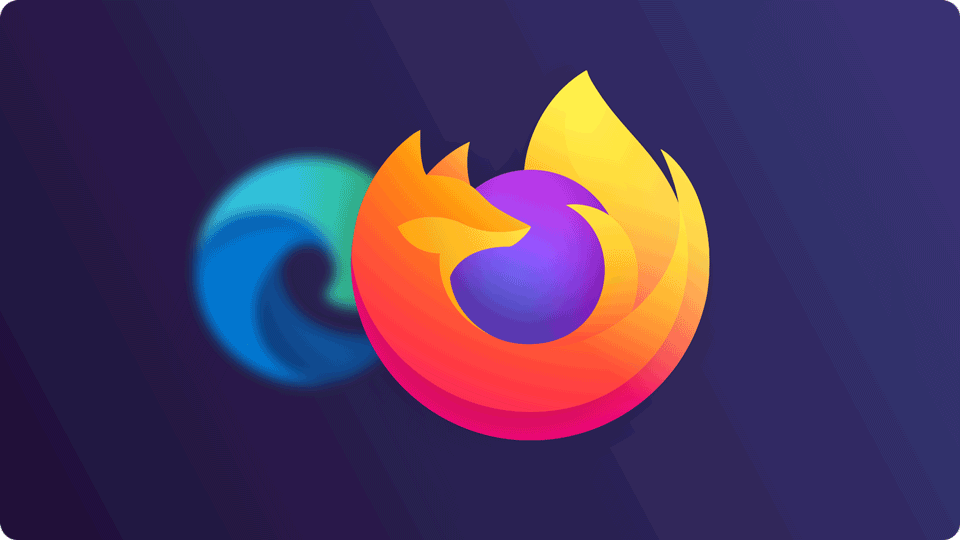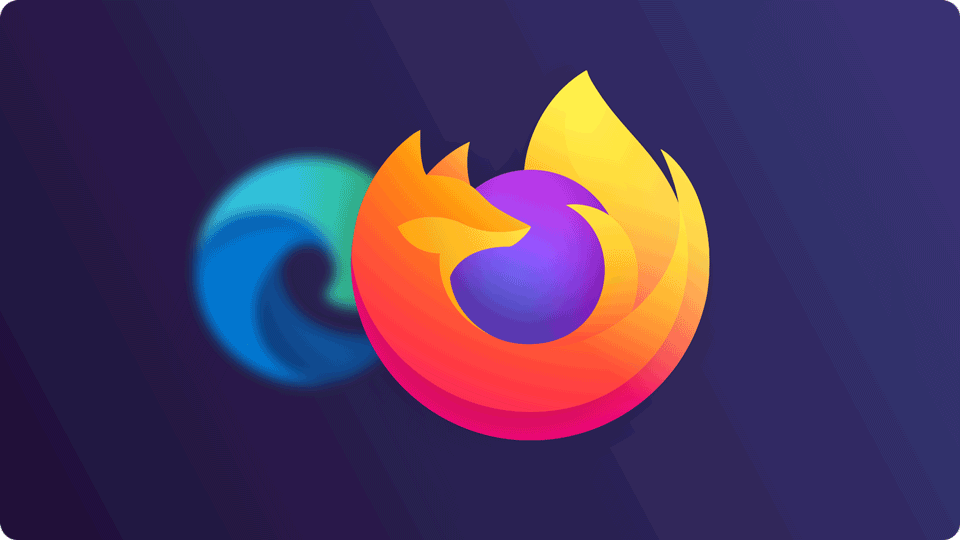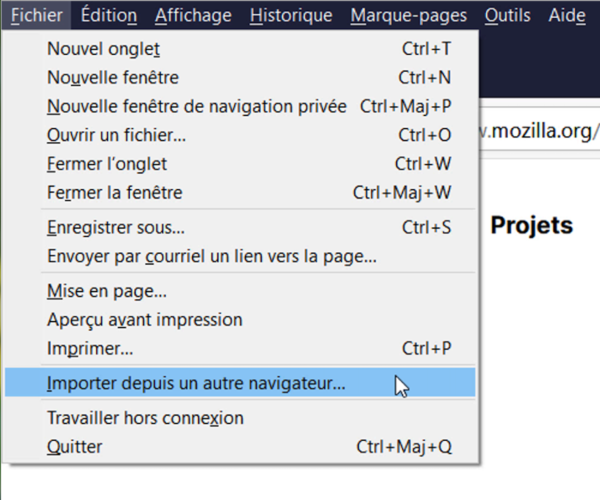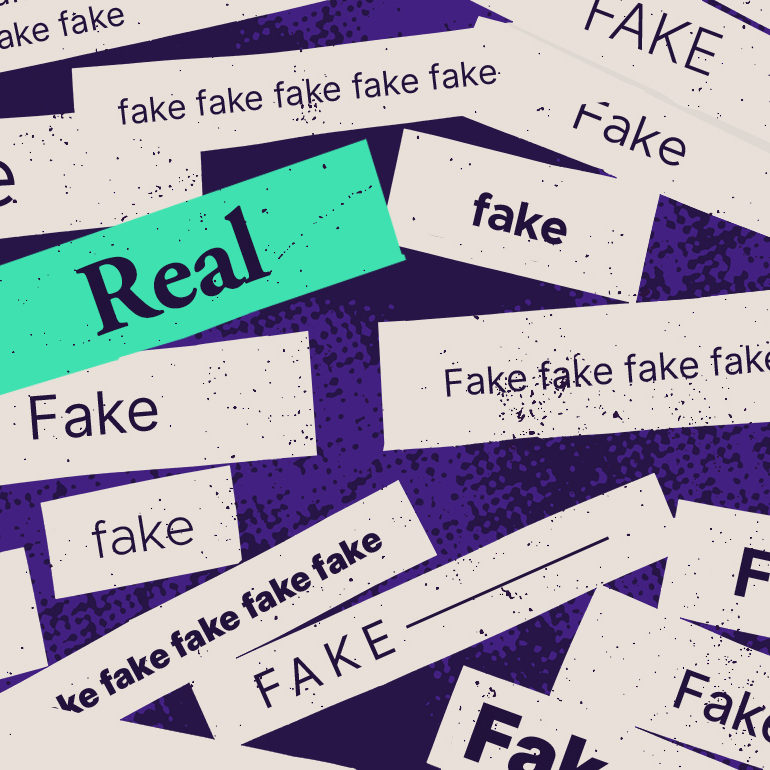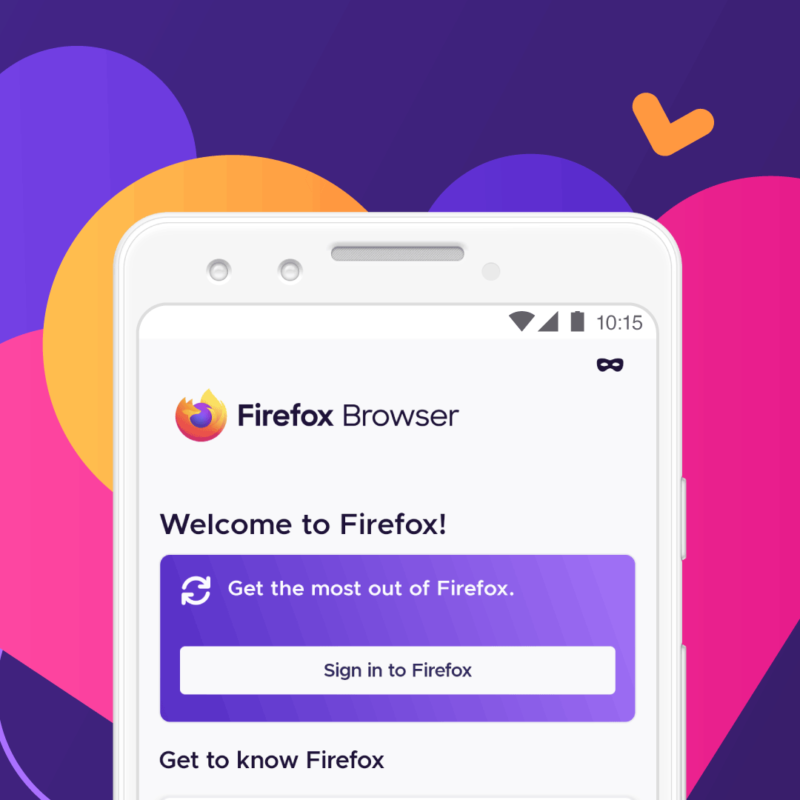Vous savez que Firefox est rapide, privé et sécurisé grâce à sa protection renforcée contre le pistage. Et qu’il existe grâce à des personnes qui souhaitent que le Web soit génial pour tout le monde. Vous êtes maintenant sur le point de passer de Microsoft Edge à Firefox, mais techniquement vous craignez que ce soit trop compliqué ou que vous perdiez vos paramètres et informations au cours du processus.
Pas de panique ! Passer de Microsoft Edge à Firefox est un vrai jeu d’enfant. Voici comment importer vos favoris, votre historique et vos mots de passe d’Edge vers Firefox et faire de votre nouveau navigateur un endroit accueillant.
Comment transférer mes mots de passe, mes favoris et mon historique de Microsoft Edge à Firefox ?
À travers un processus simple, Firefox vous guide pour vous aider à importer vos données personnelles importantes comme les cookies, l’historique de navigation, les mots de passe et les favoris (appelés marque-pages dans Firefox) à partir de Microsoft Edge, vous évitant ainsi d’avoir à configurer de nombreuses choses vous-même.
Depuis Firefox :
- Pour Windows : appuyez sur ALT + F pour afficher la barre de menus. Sélectionnez ensuite Importer depuis un autre navigateur…
- Pour Mac : cliquez sur le menu Fichier, puis sélectionnez Importer depuis un autre navigateur…
L’assistant d’importation vous guidera tout au long du processus :
- Cookies : petites quantités d’informations stockées sur votre ordinateur par certains sites web et utilisés pour vous maintenir la connexion à vos comptes, stocker vos préférences et bien plus.
- Historique de navigation : informations sur les sites que vous avez visités.
- Mots de passe enregistrés : identifiants pour les sites web.
- Favoris : pages web que vous avez enregistrées dans vos favoris sur Edge.
Cliquez sur Continuer et tadaaa ! Tous vos favoris importés depuis Microsoft Edge apparaîtront sous forme de dossiers dans vos marque-pages de Firefox.
Comment faire de Firefox mon navigateur par défaut ?
Si plusieurs navigateurs web sont installés, tous les liens sur lesquels vous cliquez s’ouvriront automatiquement dans votre navigateur par défaut. Et lors d’une mise à jour logicielle, vos paramètres peuvent parfois changer et vous pouvez vous retrouver avec un navigateur par défaut autre que Firefox. Mais vous pouvez corriger ça très facilement.
- Pour Windows, voici comment faire de Firefox votre navigateur par défaut.
- Pour macOS, voici comment faire de Firefox votre navigateur par défaut.
Tirer le meilleur de Firefox
Maintenant que tout est installé, vous pouvez personnaliser Firefox selon vos préférences. Voici quelques suggestions :
- Ajoutez l’extension Facebook Container pour une protection supplémentaire contre le pistage de Facebook.
- Consultez Firefox Monitor pour voir si vous avez été victime dans une fuite de données.
- Installez l’un des plus de 400 000 thèmes graphiques pour personnaliser Firefox d’une manière unique et colorée.
- Créez un compte Firefox pour emporter vos mots de passe, onglets ouverts et historique avec vous sur tous vos appareils.
Parcourez vos sites web préférés et consultez votre rapport de protection personnel pour voir combien de traqueurs ont été bloqués via la protection renforcée contre le pistage.
This post is also available in: English (Anglais) Deutsch (Allemand)