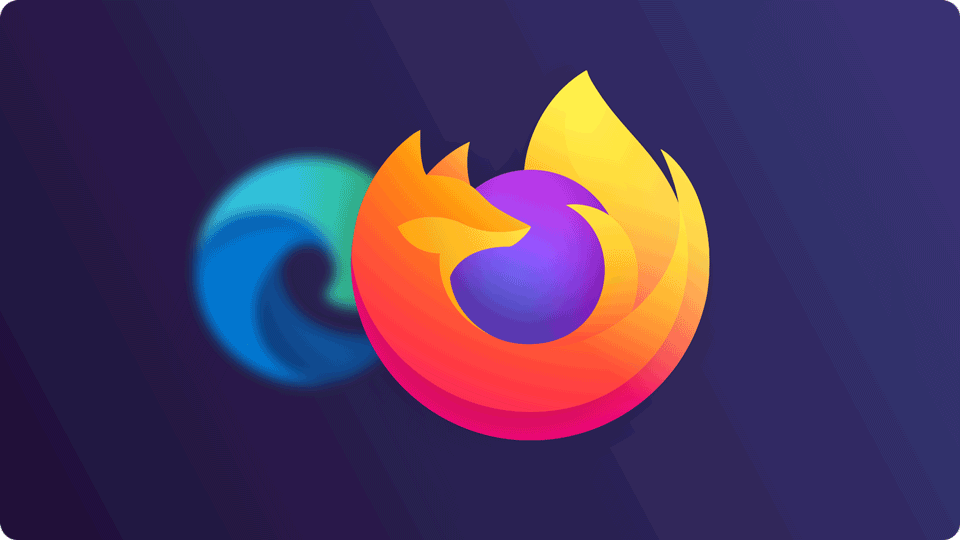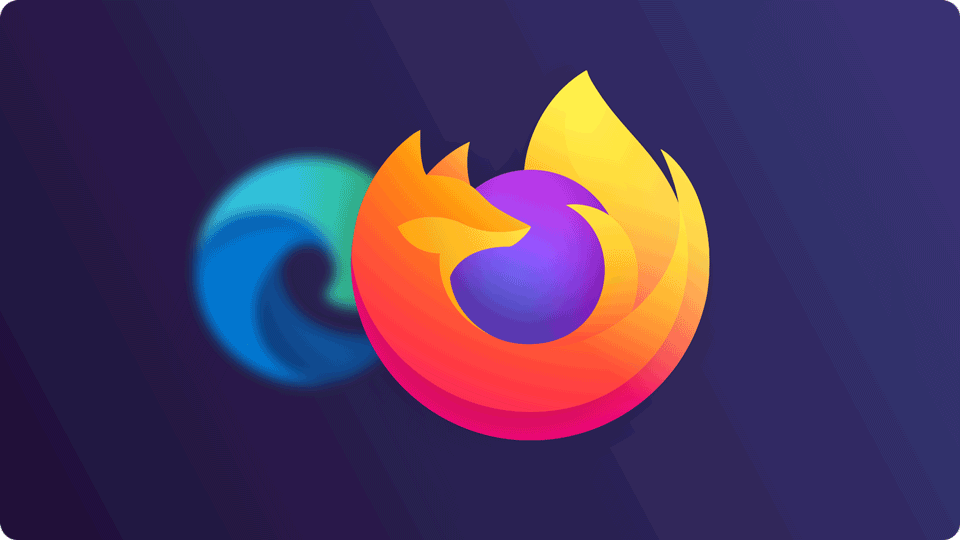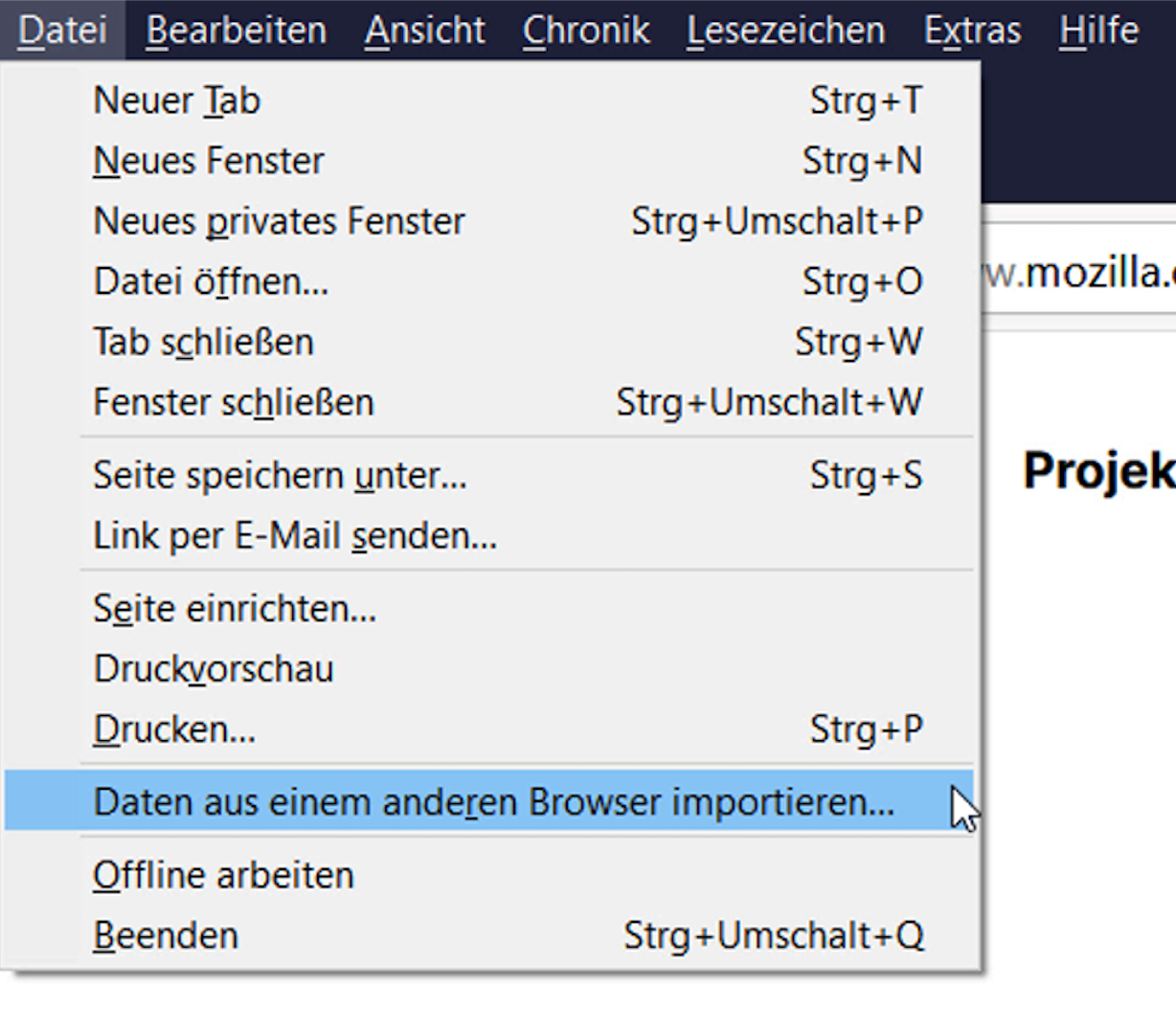Würdest du gerne von Edge zu Firefox wechseln, aber befürchtest, dass das technisch schwierig zu bewerkstelligen ist? Oder dass dabei wertvolle Daten verloren gehen könnten?
Sorge dich nicht! Der Wechsel von Microsoft Edge zu Firefox ist schnell und einfach. Hier erklären wir dir, wie du deine Lesezeichen, Chronik und Passwörter von Edge zu Firefox importierst und ihnen im neuen Firefox Browser ein neues Zuhause gibst.
Wie bringe ich meine Passwörter, Favoriten und Chronik von Microsoft Edge zu Firefox?
Daten wie Cookies, Suchverlauf, Passwörter und Favoriten (die in Firefox Lesezeichen genannt werden) lassen sich ziemlich einfach von Microsoft Edge zu Firefox zu transferieren.
Öffne zunächst deinen Firefox Browser.
- Windows-User drücken ALT + F, um das Menü anzuzeigen. Klicke dann auf Daten von einem anderen Browser importieren.
- Mac-User klicken auf das Datei-Menü und anschließend auf Daten von einem anderen Browser importieren.
Der Import-Assistent wird dich jetzt begleiten:
- Cookies: “Informationskrümel”, die Websites auf deinem Computer speichern, damit du dich z.B. schneller einloggen kannst oder deine Optionen nicht immer neu eingeben musst.
- Chronik: Informationen auf den Seiten, die du besucht hast
- Favorites: Webseiten, die du in deinem Edge Browser gespeichert hast.
Klick jetzt auf Weiter und Tadaa! – deine importierten Favorites von Microsoft Edge erscheinen als neuer Lesezeichen-Ordner in deinem Firefox Menü.
Wie stelle ich Firefox als meinen Standardbrowser ein?
Wenn du verschiedene Browser auf deinem Rechner installiert hast und nutzt, werden Links, die du zum Beispiel in einer E-Mail anklickst, erst einmal in deinem Standardbrowser geöffnet. Diesen kannst du selbst festlegen. Doch während eines Software-Updates kann es vorkommen, dass sich deine Einstellungen ändern und plötzlich ein anderer Browser als Firefox zum Standardbrowser festgelegt wird. Das lässt sich aber leicht ändern:
Windows-Nutzer: So legst du Firefox als Standardbrowser für Windows fest.
Mac-Nutzer: So legst du Firefox als Standardbrowser für den Mac fest.
Hol das beste aus deinem Firefox
Jetzt wo du zu Firefox umgezogen bist, mach es dir gemütlich und richte alles so ein, wie es zu dir passt. Hier sind ein paar Vorschläge:
- Füge den Facebook Container hinzu. Dieser hilft dir, dich vor Facebook-Trackern zu schützen.
- Checke Firefox Monitor, um zu sehen, ob du Teil eines Datenlecks geworden bist.
- Installiere dir eines der über 400.000 Grafik-Themes, um Firefox einen persönlichen Anstrich zu verleihen.
- Lege dir ein Firefox-Konto an, um deine Passwörter, deine offenen Tabs und deine Chronik auf all deinen Endgeräten parat zu haben.
- Browse durch deine Lieblings-Webseiten und checke deinen persönlichen Privatsphäre-Report. Dort siehst du, wieviel Trackern wir für dich mit dem verbesserten Tracking-Schutz geblockt haben.
![]()
Download Firefox
Mit Firefox den Browser wählen, dem deine Privatsphäre nicht egal ist! Jetzt wechseln
This post is also available in: English (Englisch) Français (Französisch)