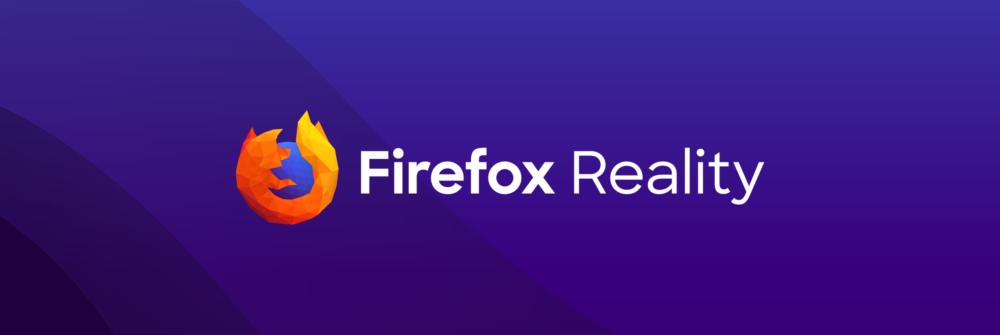Virtual-Reality-Headsets warten in diesem Jahr vermutlich unter so manchem Weihnachtsbaum. Ohne einen dafür entwickelten Browser bleibt das Erlebnis aber eindimensional. Wir sagen Dir, wie Du Dir Firefox Reality aufs Headset holst – den Internet-Browser, der speziell für Virtual-Reality-Headsets wie Oculus Go entwickelt wurde.
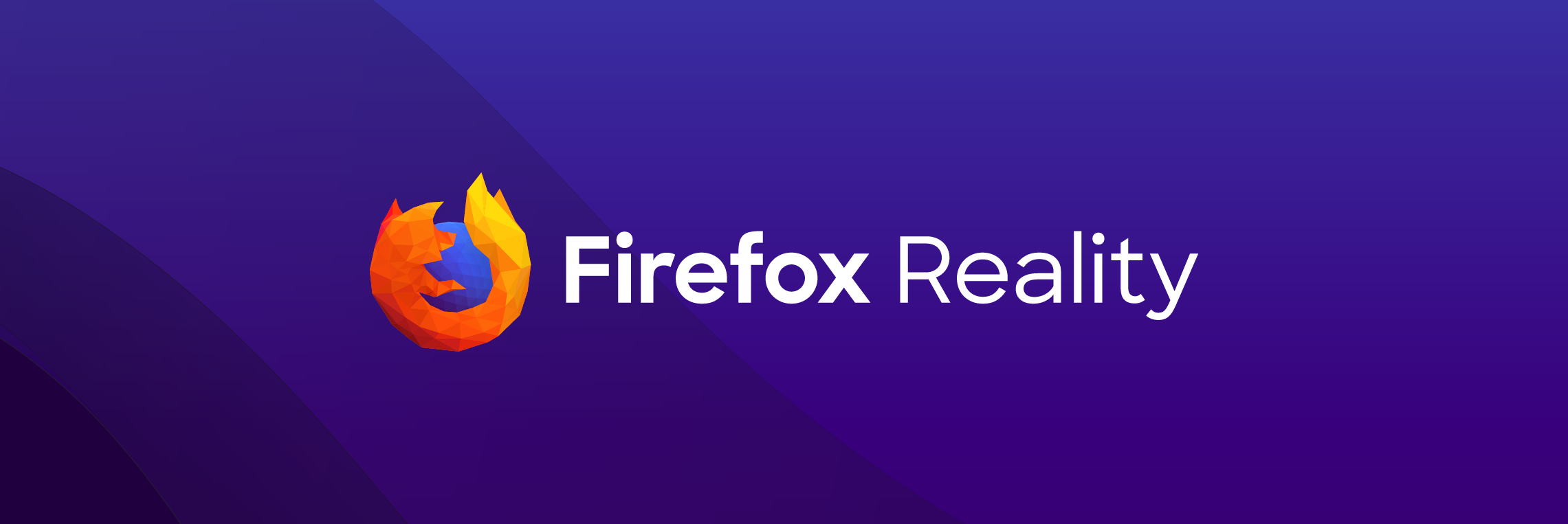
Sollte auch Dein Wunsch nach Virtual Reality in diesem Jahr erfüllt werden, wirst Du Dich vermutlich erst einmal fragen, wie Du Firefox Reality auf Deinem Headset installieren kannst. Wie lassen sich einfache Internetfunktionen mit der Oculus Go nutzen? Wie klickst Du? Wie wechselst Du zwischen 2D und 3D?
Wir sagen’s Dir:
Schritt 1: Schalte Oculus Go an
Sobald Du das Headset aufgesetzt, eingeschaltet und eingerichtet hast (folge zum Einrichten den Anweisungen der Oculus-Go-App), solltest Du einen 3D-Bildschirm mit einem Pop-up-Fenster vor Dir sehen. Hier wirst Du aufgefordert, den Controller zu betätigen. Drücke auf die “Oculus”-Taste, um zum Hauptmenü zu gelangen. Schwebst Du plötzlich über dem Grand Canyon oder in futuristischen Landschaften? Keine Panik, das ist der Homescreen. Solltest Du hier noch keinen 3D-Hintergrund sehen, liegt das daran, dass Du das Headset wahrscheinlich zum ersten Mal benutzt und nur noch kein Hintergrund eingestellt wurde. Das kannst Du in den Einstellungen nachholen.
Auf dem Homescreen findest Du jetzt auch das Menü, welches Dir “Home”, “Bibliothek”, “Store”, „Browser”, “TV” oder “Suchen” anbietet.
Schritt 2: Passe den Controller an
Erinnerst Du Dich noch an Laserpointer? Der Oculus-Go-Controller funktioniert ähnlich. Richte den Controller einfach auf den Button, den Du betätigen möchtest. Das könnte zu Beginn noch etwas wackelig sein. Um ihn auf Deine Bedürfnisse anzupassen, klicke auf “Browser”. Dort kannst Du den Instruktionen zum Einstellen des Controllers folgen und bekommst eine kleine Einweisung.
Schritt 3: Firefox Reality downloaden
Zurück im Hauptmenü, zeigst und klickst Du nun per optimal eingestelltem Controller im Menü auf “Suchen”. Jetzt werden Dir einige Vorschläge gemacht. Findest Du hier bereits Firefox Reality? Nein? Keine Sorge, klicke noch einmal auf „Suchen“, dann sollte sich eine Tastatur zeigen, auf der Du Buchstabe für Buchstabe “Firefox Reality” eingeben kannst.
Sobald Du “Firefox Reality für Oculus Go” siehst, kannst Du auf den Download-Button klicken und Dich zurücklehnen.
Download fertig? Dann klicke auf “Starten”.
Schritt 4: Wechsle vom 2D-Web zum Virtual-Reality-Web – und zurück
In einem neuen Fenster werden Dir nun verschiedene VR-Inhalte angeboten. Scrolle Dich durch und probiere alles aus, was Dich interessiert. Lust auf einen 360°-Free-Diving-Tauchgang oder ein immersives Spiel? Bitte sehr.
Du kannst das 3D-Web auch jederzeit wieder verlassen und Deine Lieblings-Websites in 2D besuchen. Dazu musst Du nur in die Suche klicken und die URL eingeben.
Noch ein Tipp: Um die Größe des Browser-Fensters zu verändern, kannst Du an den Seiten oder Ecken des Fensters klicken und den Bildschirm in die gewünschte Größe ziehen.
Schritt 5: Entdecke neue Features
Version 1.1 von Firefox Reality unterstützt nicht nur sprachgestützte Suche und 360°-Videos, Du kannst ab sofort auch Lesezeichen setzen und einen völlig neuen Kinomodus genießen. Darüber hinaus haben wir die Leistung und Qualität unserer Benutzeroberfläche noch einmal aufgemotzt.
Noch mehr Details und Veröffentlichungshinweise findest Du hier.
Schritt 6: Kreiere Deinen eigenen VR-Content
Bock, Dein eigenes VR-Projekt zu starten? Dann wirst Du Firefox Reality und Oculus Go lieben. Mit A-Frame kannst Du hierfür nämlich eigene VR-Inhalte entwickeln.
Wie Du sicher weißt, sind alle Firefox-Produkte quelloffen. Du kannst Dir also jederzeit den Code anschauen und tiefer in die VR-Welten eintauchen.
Im Gegensatz zu anderen Produkten, die Dich für VR-Ausflüge zur Kasse bitten, ist Firefox Reality kostenlos. Du kannst Dir den VR-Browser einfach herunterladen und schon bist Du mittendrin. Immersive Seiten, Spiele und smarte Tools, mit denen sich virtuelle Projekte kreieren lassen – all das steht Dir hier zur Verfügung.
Hier kannst Du Dir Firefox Reality 1.1. herunterladen:
(unterstützt Oculus Go)
(unterstützt All-in-One-Geräte)
Download für Viveport: Suche einfach nach „Firefox Reality“ im Viveport Store (unterstützt All-in-One-Geräte mit Vive Wave)
This post is also available in: English (Englisch) Français (Französisch)