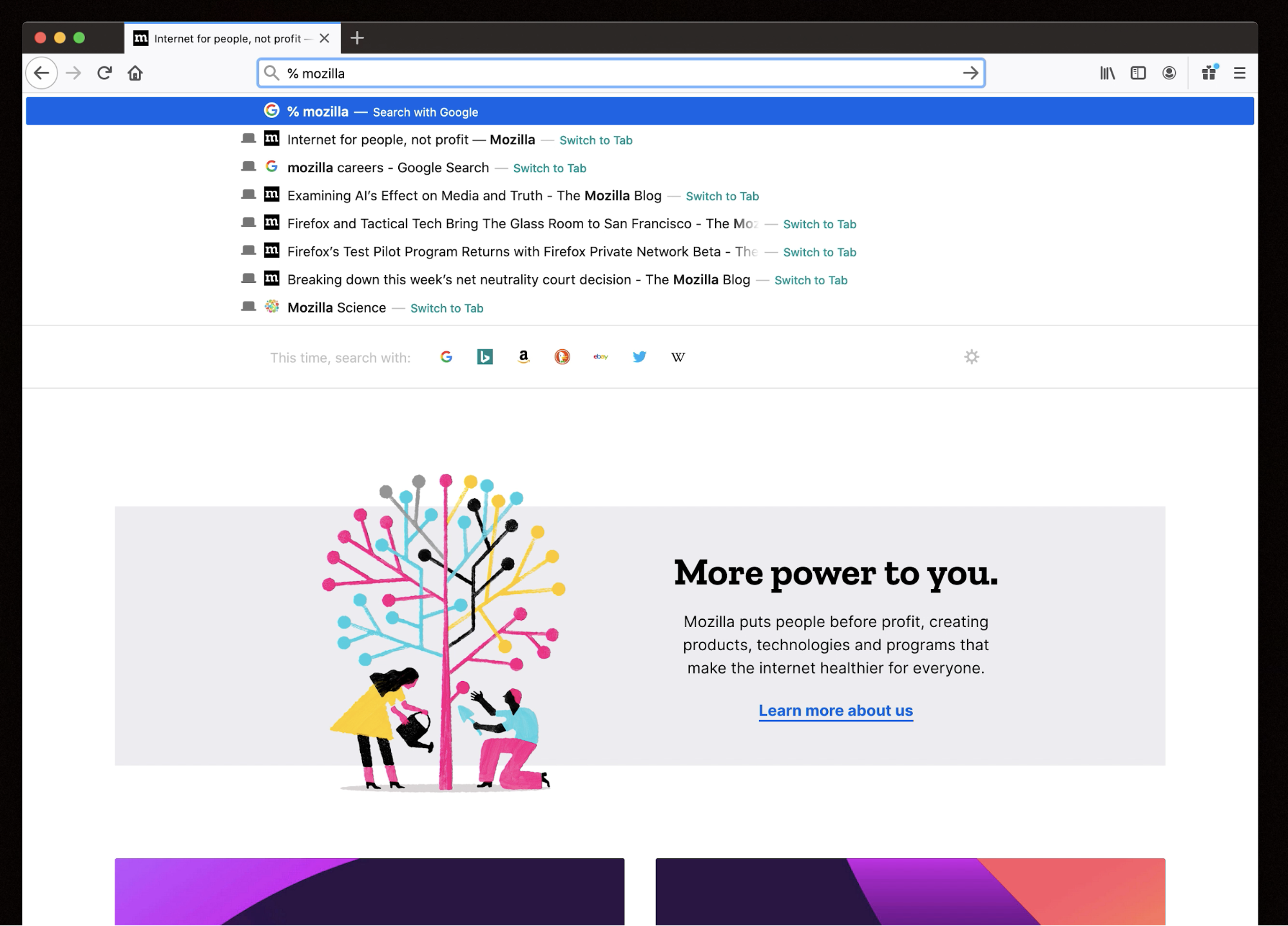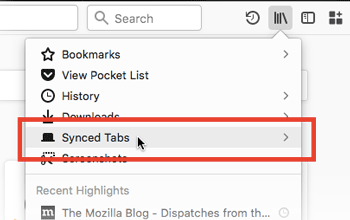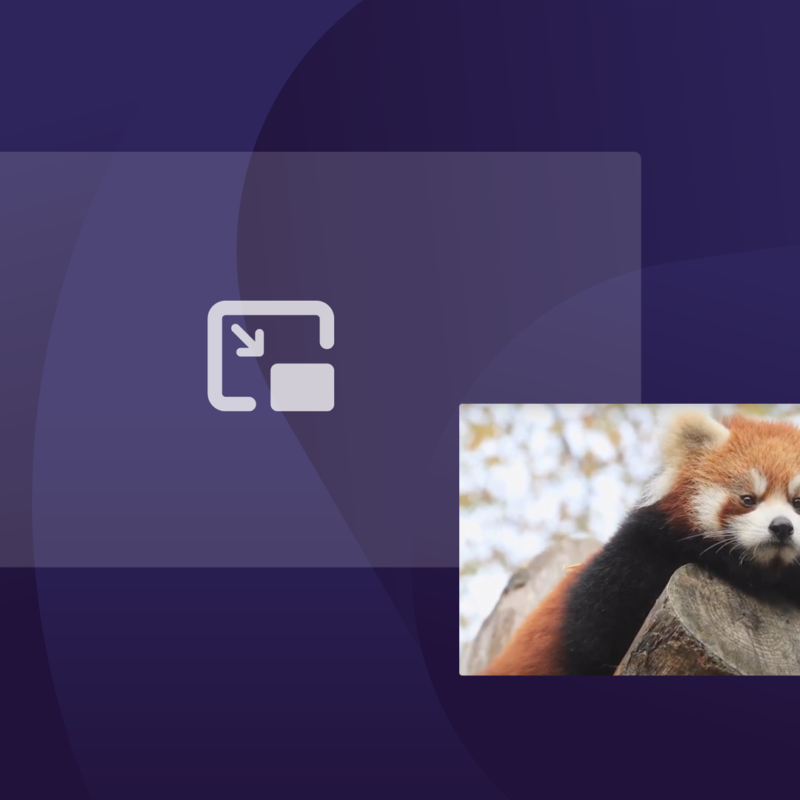Nine tips for better tab management
Poll time!
No judgment if you’re in the high end of the range. Keeping a pile of open tabs is the sign of an optimistic, enthusiastic, curious digital citizen, and we salute you. But some days, staring down a jumble of tabs is like staring at a messy desk — overwhelming and possibly drifting into overly-sentimental hoarder territory. We’ve gathered some pro tips to put you in control of your tab situation.
Use the Firefox tab menu to get organized
To keep your Firefox tabs organized, start by right clicking on any tab to reveal the tab menu. Behold a list of tab power moves at your fingertips. Here are some highlights:
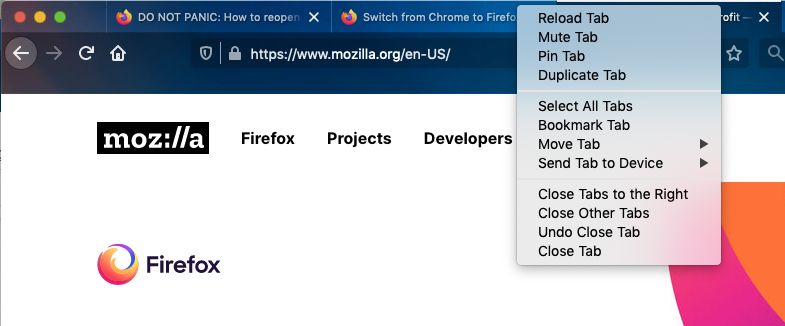
1. Mute a tab
If you’ve opened a site and it’s playing a video or otherwise being rowdy, right-click and mute it. (Want to make that permanent for every tab you open? Here’s how you can stop website videos from automatically playing in the first place.)
2. Pin tabs
We all have a few must-have tabs, like our email, our calendar, the countdown to Pi Day, and so on. Pinning those extra special tabs keeps them tucked together and neatly pinned to the left of all the other hopeful tabs.
3. Move a tab around
It’s easy to grab a tab with your mouse to move it around. Sometimes, however, you have so many tabs open that moving one to the front or the end of the stack is easier to do with the tab menu by using Move Tab to the Start, to the End, or to a New Window entirely.
4. Send a tab to a different device
Let’s say you’re reading an article on your computer at a coffeehouse, but it’s time to catch the bus. Firefox makes it easy to pick up where you left off. Send that tab (or several tabs) to any device where you’re logged into Firefox, and it’ll be waiting for you when you get there. It also works in reverse, so you can send a tab from your phone to your computer as well.
5. Close tabs
When you’re ready to close a batch of tabs that aren’t sparking joy, the tab menu makes it super easy. Your options are to close all the tabs to the right of your active tab, or to close everything except your active tab. Thank them, and go for instant decluttering.
6. Reopen a closed tab
Closing a tab is fairly straightforward, but if you’ve ever closed a tab and wished you hadn’t, don’t panic! Here’s how to reopen it: PC users, type Ctrl + shift + T. Mac uses, type Command + shift + T.
7. Select multiple tabs
Hold down the shift key to select multiple tabs and perform the above actions to all of those tabs as one. Move ‘em, delete ‘em, drag ‘em to a new window all as one.
8. Search your tabs
Finding the tab that you want when you have 172 open can be like finding a needle in a tabstack. We’re here for you with this shortcut. Add a % sign before your search query to show only the open tabs in the results. Then you can click over to the already open tab instead of creating a duplicate, not that we’ve ever done that.
9. Sync tabs between devices
With a Firefox account, you can sync tabs across devices, which is a game changer if you’re at the office looking for something you have opened on your home computer, for example.
Sync lets you access open tabs across your desktop, laptop and mobile devices that use Firefox. Your Synced Tabs are just a click away in the Library button ![]() on your toolbar from your computer, and they’re nested under your History on mobile. Take a few moments to set up your sync settings in your Firefox account, and boom, you’re in business!
on your toolbar from your computer, and they’re nested under your History on mobile. Take a few moments to set up your sync settings in your Firefox account, and boom, you’re in business!
There you have it. Nine tips for better tab management. Go forth and add as many tabs as you need, armed with the power moves to keep them organized.
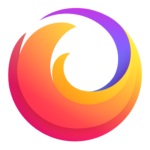
Be a Firefox power user
Don’t miss out on syncing your tabs and sending them to your other devices, which only works when you’re signed into Firefox. Plus we’ll help you manage passwords with Lockwise and stay on top of data breaches with Monitor. Get it all on every device, without feeling trapped in a single operating system when you have a Firefox account.
This post is also available in: Deutsch (German) Français (French)