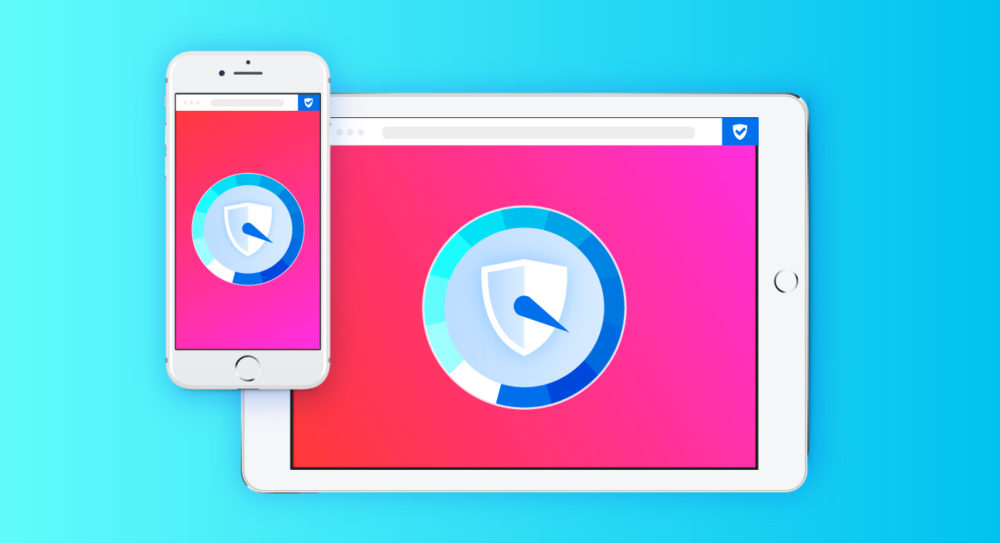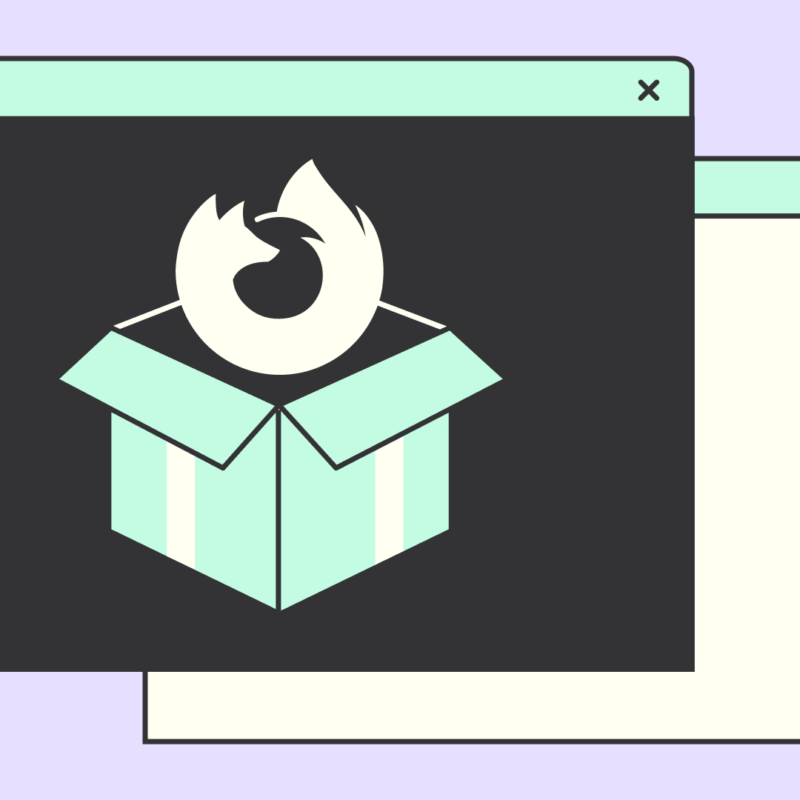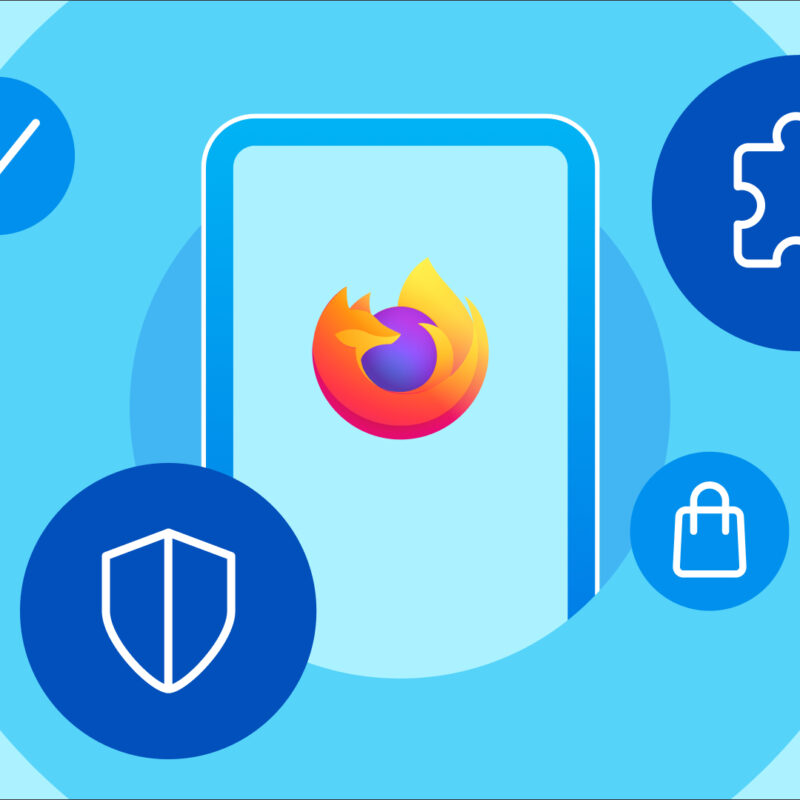Privacy is important on mobile devices. That’s why Firefox for iOS 11 is shipping with improved, always-on Tracking Protection.
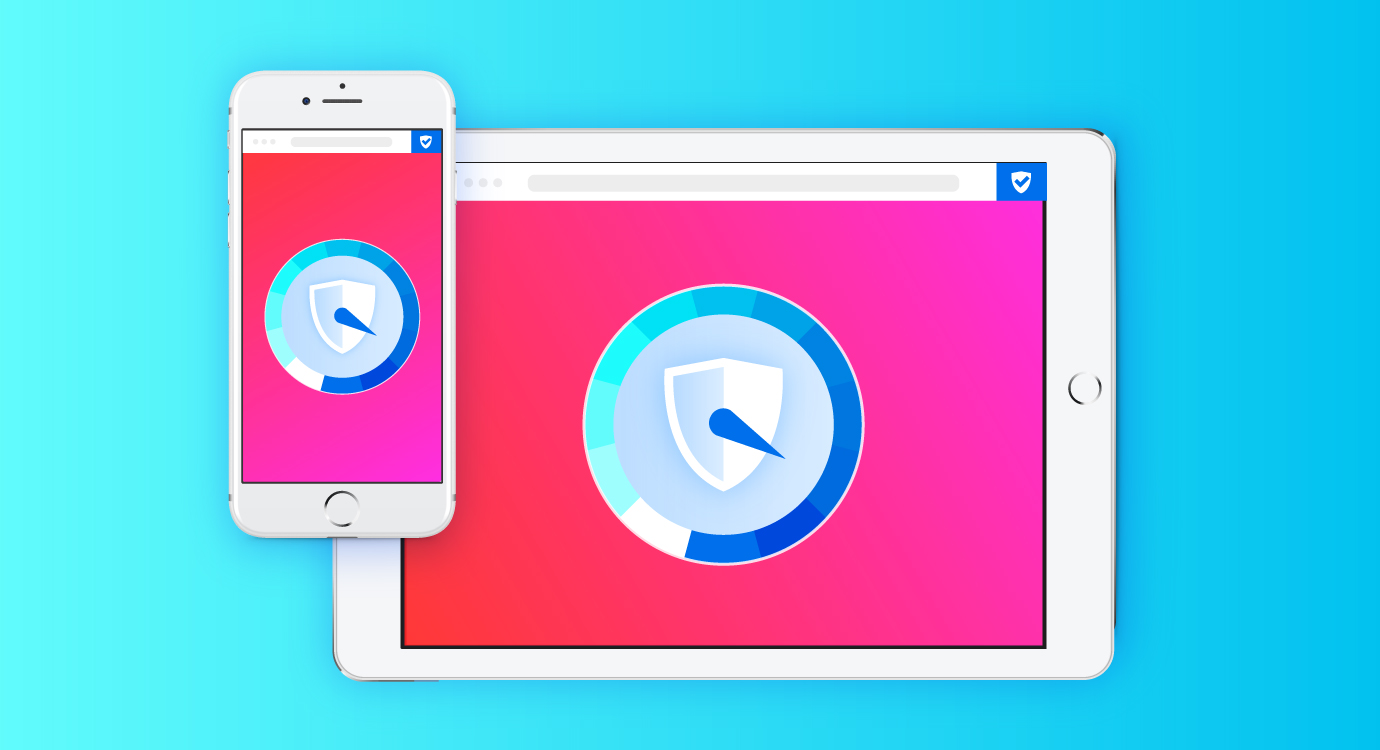
How Tracking Protection Works
It’s pretty simple: Firefox for iOS Tracking Protection uses a list provided by Disconnect to identify and block trackers. The list includes third-party ad networks, malware sites, and more. If one of these sites tries to track your browsing history, Tracking Protection in Firefox blocks it.
Tracking Protection may block ads on some of your favorite media sites. You can disable Tracking Protection for certain sites by long-pressing the URL bar, then tapping the shield icon. You’ll have the option to disable Tracking Protection for that specific site.

See Tracking Protection in Firefox for iOS to learn how to turn it off or on across different sites.
Reorder Your Tabs
In addition to always-on Tracking Protection, Firefox for iOS 11 gives you the ability to reorder your tabs just like you can on your desktop. Tap the tab icon on the bottom of your screen, then tap and hold on a tab. You can then drag it to wherever you like in the tab order.
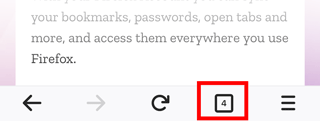
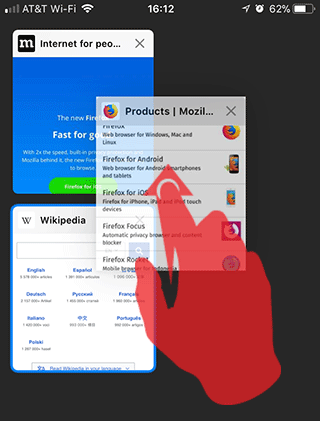
On iPad, you can simply tap, hold, and drag tabs into your desired order. Check out our help article on reordering tabs for more info.
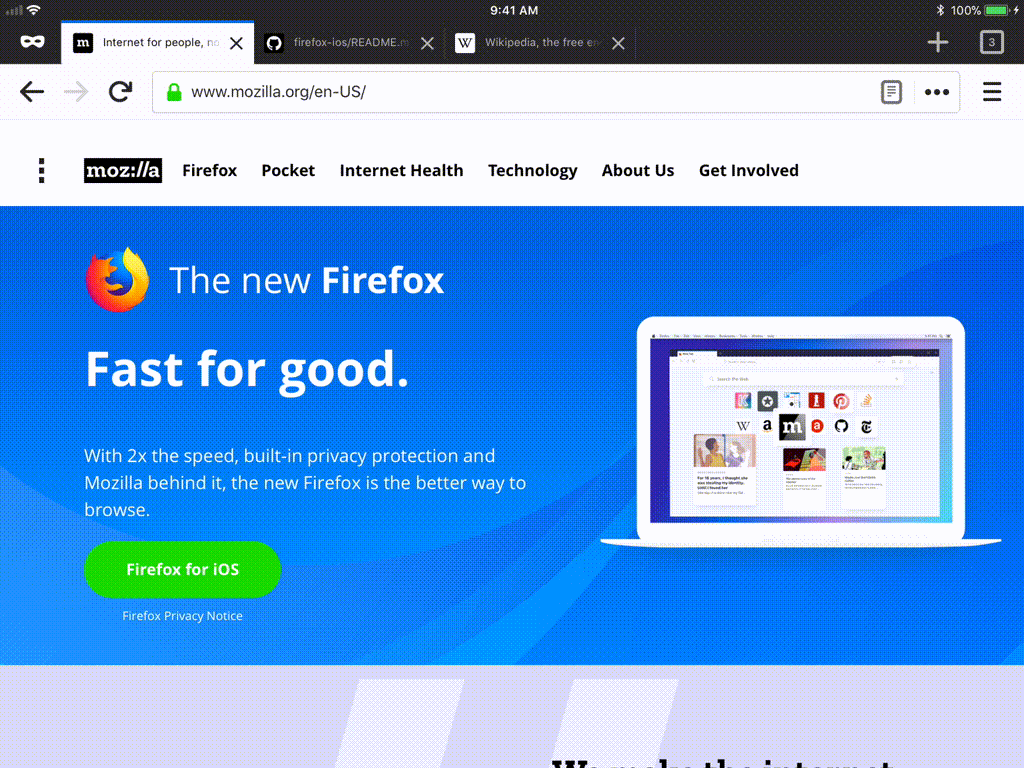
Drag and Drop Links (iPad)
Firefox for iOS 11 also lets you drag and drop links, tabs, bookmarks, and history to and from other apps. No need to copy and paste links, just tap and hold and drag it to another app. If you’re in side-by-side view, just drag the link or tab into the other app. If you’re not, bring up the doc or app switcher, then drag the link into the other app until it pulses. Release the link and the other app will open the link. Check out our help article about dragging and drop links and tabs between apps for more information.
More iPad Keyboard Shortcuts
We’ve added a bunch of keyboard shortcuts to tab view, including navigation keys from Firefox for desktop.
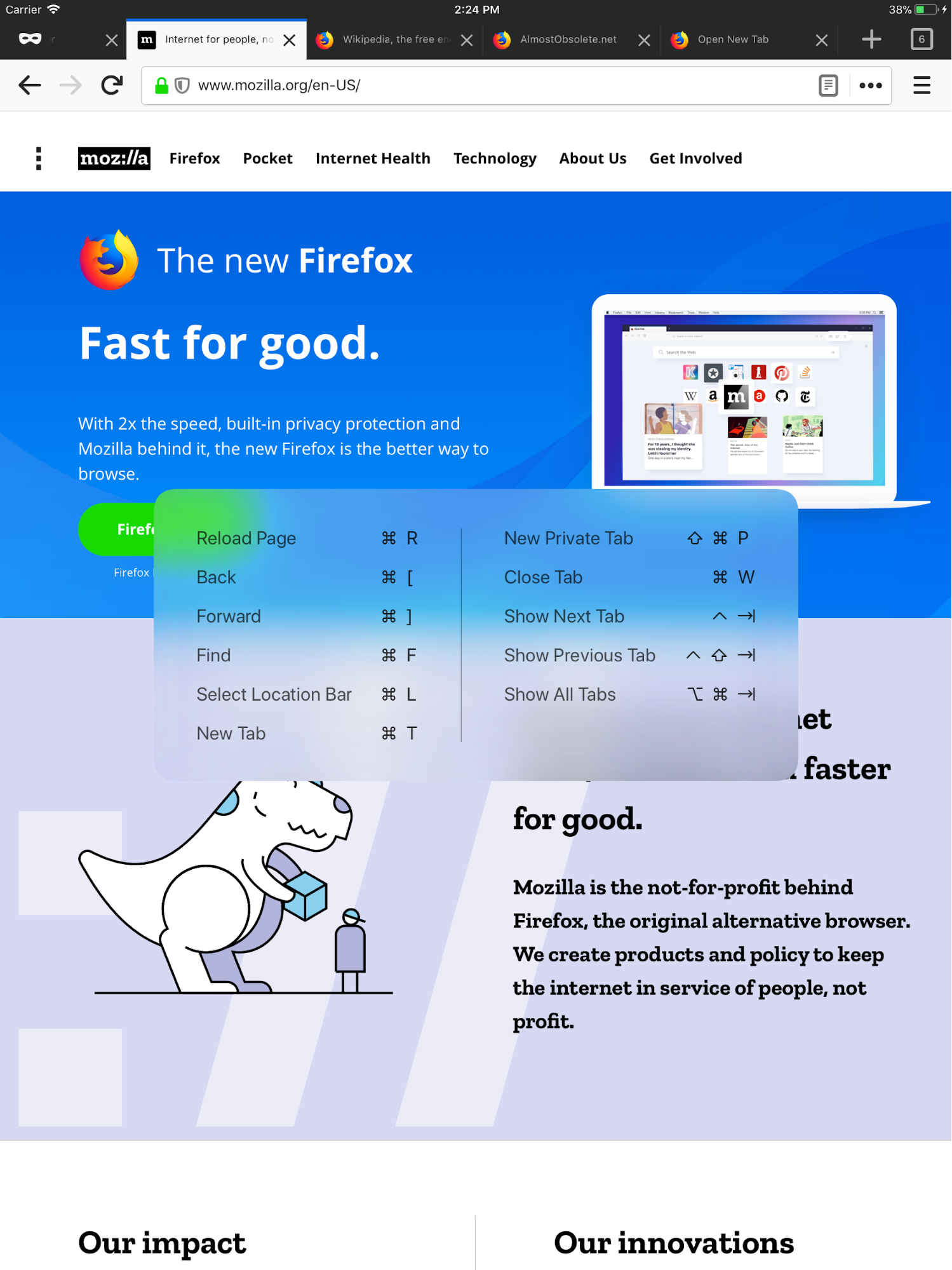
We’ve also added cursor navigation through the bookmarks and history results and an escape key to the URL bar.
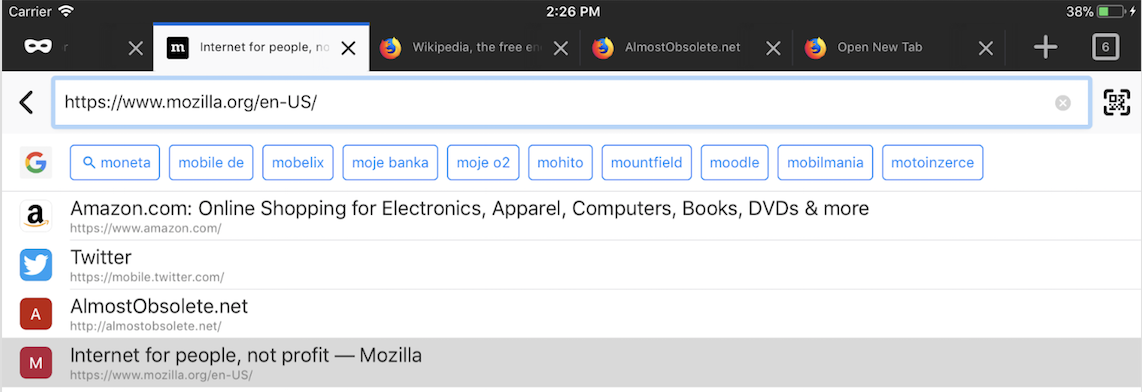
We’ve also made several improvements to the tab tray. You can now use the keyboard shortcut Command + Option + Tab to get to and from the tabs view. Once there, you can select a tab, close it, or view it. You can also toggle into the Private Browsing tab tray.
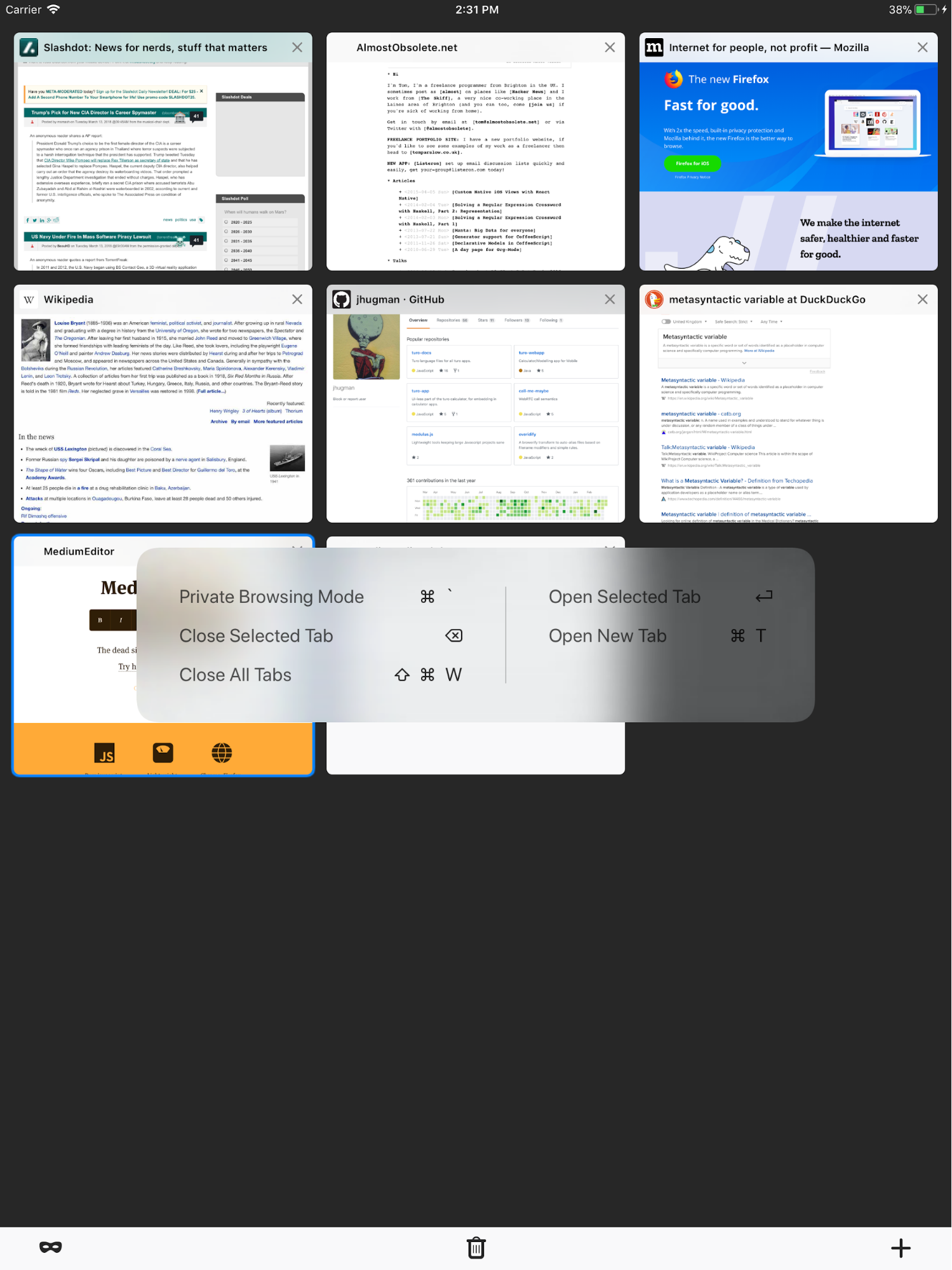
Right-to-Left Language Support
Finally, we’ve added support for right-to-left languages, including Arabic, Aramaic, Azeri, Dhivehi/Maldivian, Hebrew, Kurdish, Sorani, Persian/Farsi, and Urdu.