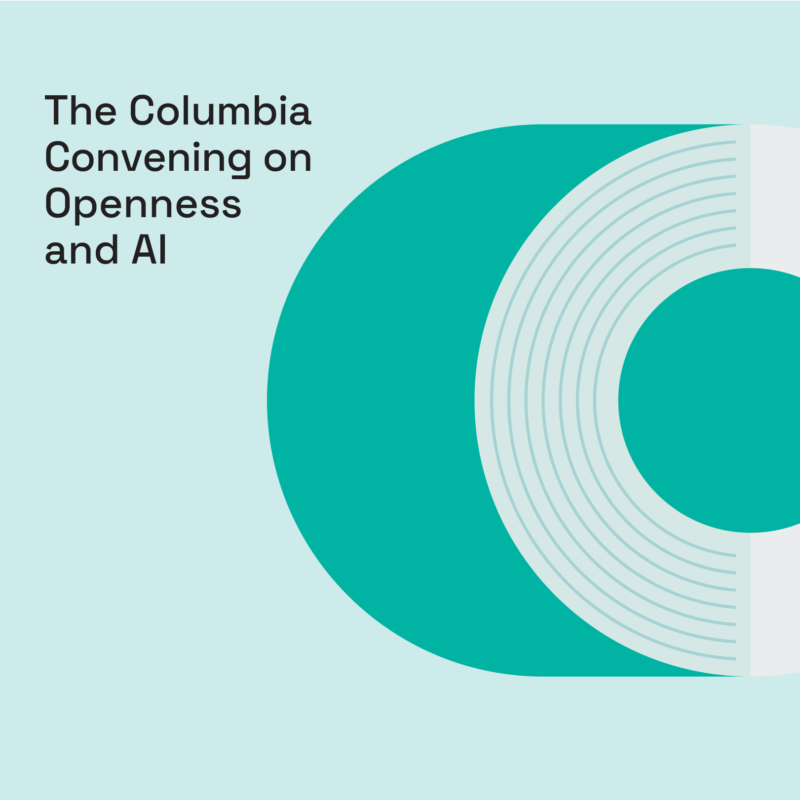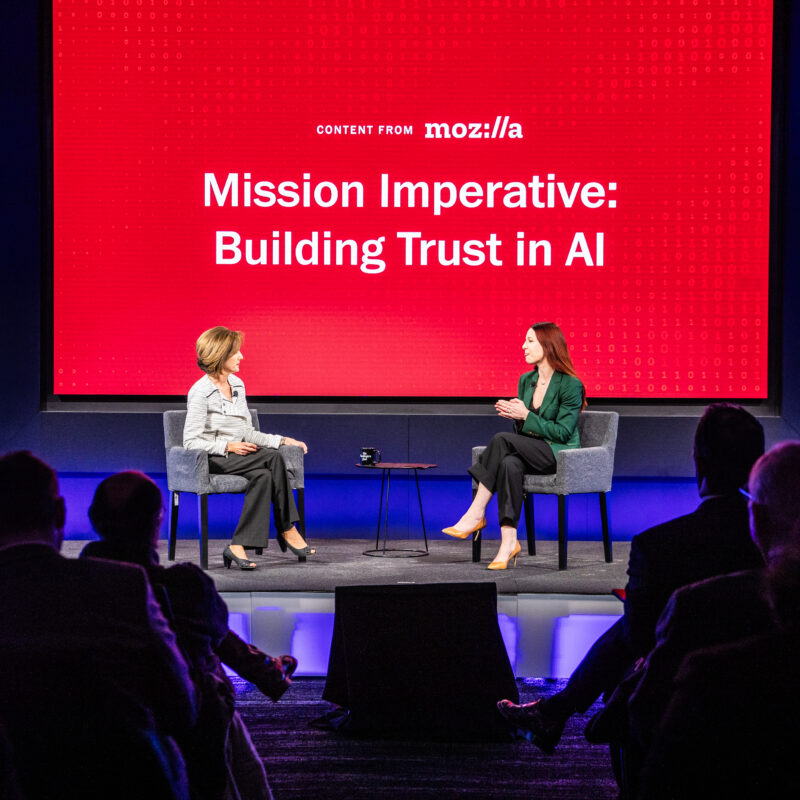Data Privacy Day has come and gone. But here at Mozilla, helping educate people around online privacy is so important to us that we want to be your guide to protecting your data over the next four weeks. Save this page on Pocket, come back every Wednesday and find a couple of quick things you can do to help you live your best and most secure digital life. Don’t wait for the next data privacy settlement or breach. Put on a playlist and you’ll be done by the time your favorite song ends.
If you have 10 minutes this week…
We bank, shop, work, store photos and communicate online. That’s a lot of data that could become vulnerable to hacking. Don’t take your chances: Take a minute to list down your important accounts and set up two-factor authentication for each. This will link your phone number to your account so that when you log in, you’ll see a prompt to enter a secure code that’s texted directly to you — an extra layer of protection.
Connect to public Wi-Fi often? You should really consider getting a VPN
Coffee shop with free Wi-Fi? Convenient, but not just for you. Attackers on the Wi-Fi network can see which sites you are browsing even when the traffic itself is encrypted. Also, many mobile apps do not implement encryption properly, leaving your data vulnerable to attack. Here’s where a VPN, or Virtual Private Network, comes in handy. It encrypts your connection, protecting your privacy and helping prevent attacks on misconfigured apps. It also conceals your IP address, protecting your identity and location. While some VPN services will log and sell your data to marketing companies themselves, Mozilla’s VPN will not. We’re backed by a mission-driven organization, and we’ll always put you over profits.
If you have 7 minutes this week…
Make finding old accounts and deleting them part of your spring cleaning
Chances are, you have a lot of online accounts that you’ve forgotten about that websites haven’t. Maybe you made an impulse buy from a website three years ago. Perhaps you went through a teenage blogging phase that you’ve blocked out from memory.
If you save your usernames and passwords through your browser, you can easily see a log of websites where you have accounts. Find that on Firefox by clicking the application menu on the top right corner and selecting “passwords.” There, you’ll find a list of usernames and passwords the browser has saved from different accounts. Bonus: Firefox will tell you if there’s been a breach on specific websites.
Limit sharing your location with strangers
We wouldn’t want most people we know to learn where we go all day, so why would we let strangers track our locations? When you grant location access to apps, this data can be shared with marketing companies that then use it to sell us $12 salads and luxury goods. Here’s where you can turn off location tracking for apps:
- iPhone: Settings > Privacy > Location Services
- Android: App > Permissions > Locations
If you have 5 minutes this week…
Hide your email address
Do your inbox a favor: Use an anonymous address instead of giving away your existing email for trial sign-ups, one-time discounts and throwaway registrations. Create an account on the Firefox Relay website, where you can generate email aliases that forward messages to your inbox.
Prevent Facebook from tracking you
Meta’s stock may be declining, but if you’re one of Facebook’s 2.91 billion monthly users who use the social media platform for business, work or just to keep in touch with family, add the Facebook Container extension for Firefox. This will put a “fence” between Facebook and your browsing history and data, so it can’t tag along uninvited in the other parts of your online life.
Check your phone’s privacy settings
Take a minute to revisit your mobile device’s privacy settings for each app and update as needed. Here’s how to get there:
- iPhone: Settings > Privacy
- Android: Settings > Privacy > Permission Manager
If you have 2 minutes…
Let your devices update themselves
Software updates are important. They can also be annoying. Save yourself from hackers and a disrupted web experience by letting your phone and laptop automatically download security patches. Here’s where you can turn on auto-update:
- iPhone: Settings > General > Software Update > Automatic Updates
- Android: Settings > Software Updates
- Windows: Start > Settings > Windows Update
- Mac: System Preference > Software Update

Learn how to spot a secure website
See that HTTPS in the address bar? Make it a habit to check that it’s there before entering a password or private information on a website. Even better: Turn on HTTPS-only mode on the Firefox Browser. Click Firefox on the menu bar, hit Preference and find Privacy & Security on the left menu. Scroll down and click HTTPS-Only Mode. Next time you stumble upon an unsecure website, you’ll see a “Secure Connection Not Available” page.