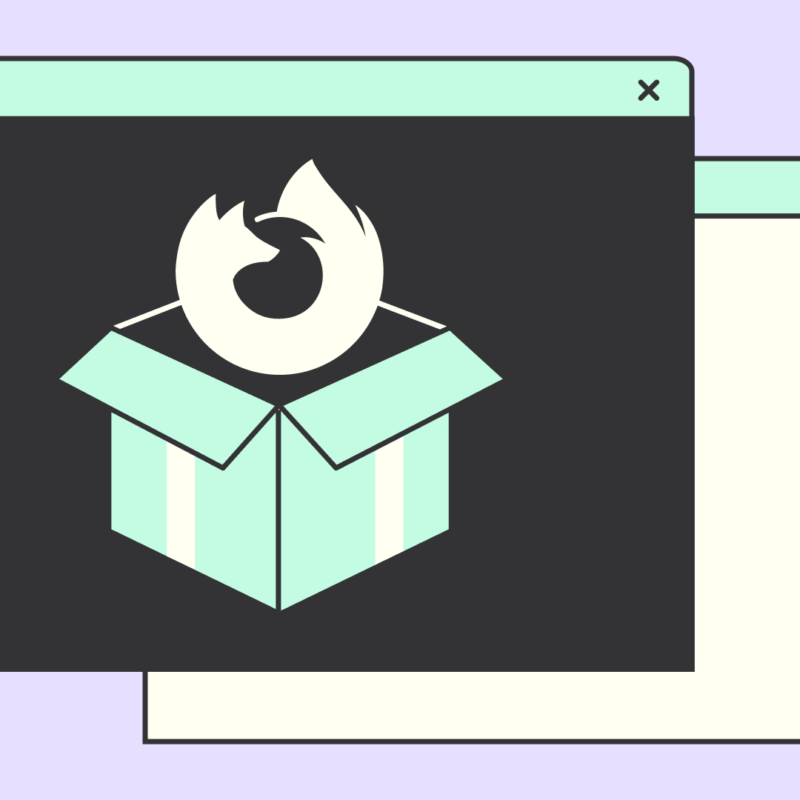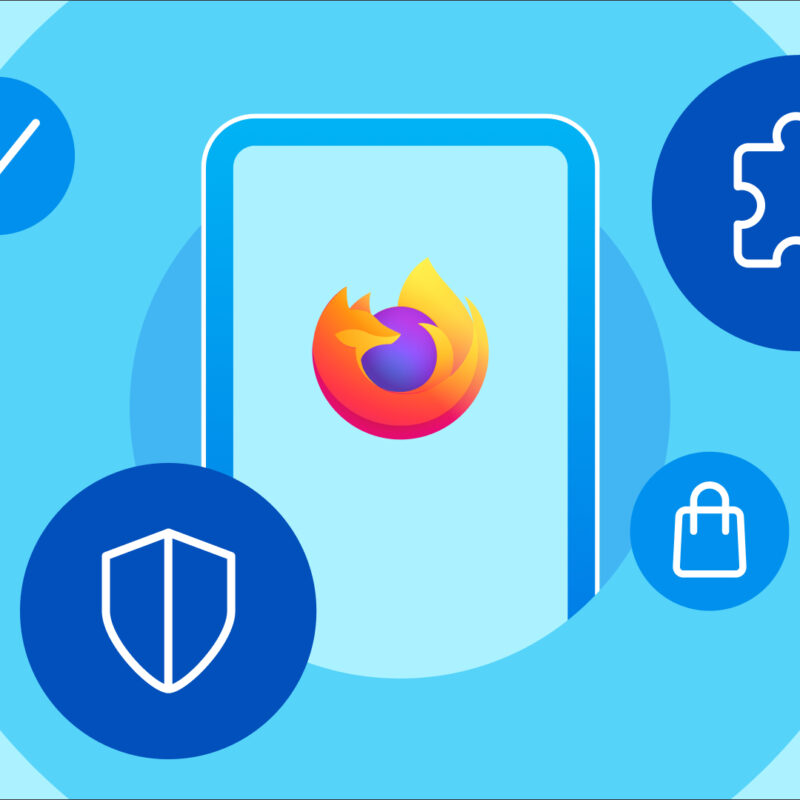We just can’t stop making Firefox faster — and with our most recent release, we also made it easier for you to control how much you’re tracked.
![]()
When you browse from site to site, you’re often followed by scripts that collect data on where you’ve been and what you’ve done. These scripts can eat up your data, slow down your internet experience and make you see ads for things you may or may not want to admit you looked for when you went down one of those “suggested items” rabbit holes. We found that when Private Browsing with Tracking Protection is on, Firefox is significantly faster than Chrome, even in Incognito mode. How fast? Our testing showed page load times were cut in half.
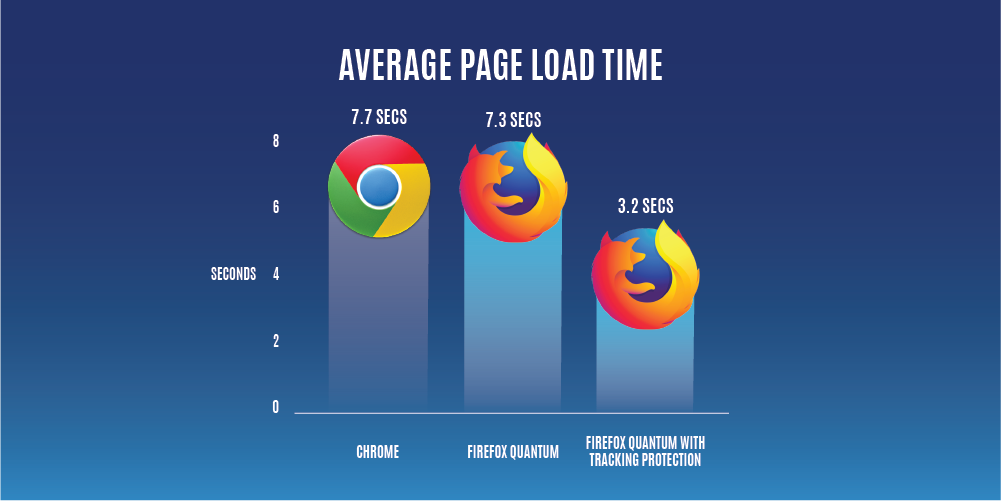
Need more proof? We did a side-by-side comparison of page loads with Tracking Protection on and off:
We thought that was pretty significant, so we separated Tracking Protection from Private Browsing. That means you can choose to have Tracking Protection on all the time, in Private Browsing only or not at all.
Here’s how to set Tracking Protection to always on:
1. Click the menu button and choose Options (or Preferences on a Mac).
2. Click Privacy & Security on the left and go to the Tracking Protection section.
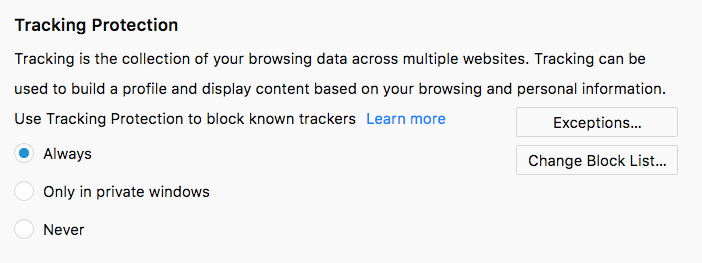
3. Choose between the following options:
- Always: Keep Tracking Protection on as you browse.
- Only in private windows: Turns Tracking Protection on only if you’re using Private Browsing.
- Never: Turns off Tracking Protection for all sites.
By setting Tracking Protection to always on, you don’t have to be reminded over and over of that one time you looked at that trendy pressure cooker and, with page load time improvement, you can be on to the next thing, lickity-split.
This post is also available in: Deutsch (German)