
Problem: The text on that Website is just too small, or, it’s so big that the page doesn’t even look right anymore.
Cause: Maybe your cat sat on your laptop again. Maybe you’re too stubborn to wear your reading glasses. Maybe aliens adjusted your computer settings. Whatever the cause, we’re here to give you the . . .
Solution: Use the zoom settings in Firefox. Here’s how.
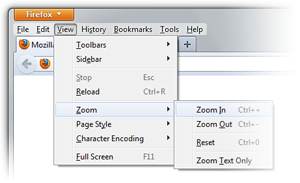 If you would like to zoom the whole page in or out, there are several ways you can do it. The first way is to go to the menu bar and select View > Zoom, and then select Zoom In or Zoom Out. There are keyboard shortcuts as well. If you’re on a PC, hold down the Control button and the plus sign (+) to zoom in or the minus sign (-) to zoom out.
If you would like to zoom the whole page in or out, there are several ways you can do it. The first way is to go to the menu bar and select View > Zoom, and then select Zoom In or Zoom Out. There are keyboard shortcuts as well. If you’re on a PC, hold down the Control button and the plus sign (+) to zoom in or the minus sign (-) to zoom out.
If you find yourself using the zoom function frequently – because your cat sits on your laptop often, perhaps – you can add zoom controls to your toolbar. See how to customize your toolbar here.
If you would like to only zoom in on the text, and not the images, select Text Zoom when you go to the menu bar and select View > Zoom.
If you want change your Firefox setting to change the size of the text on any Web page you visit, you can set the default text zoom. Select Firefox > Options and then choose the Content panel. Next, in the Fonts & Colors section, choose Advanced. In the Minimum Font Size drop-down menu, choose the minimum size that you would like all text to be displayed. And uncheck the box that says Web sites may choose their font size.
There’s also an Add-on you could use to adjust the zoom. It’s called NoSquint, and it lets you adjust these settings on a per-site basis, or for all Web sites.
Yay! Now you can view the text the way you want. No matter whether the kitty or the alien changed your settings.