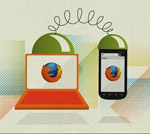
Lots of us research purchases on our computers before heading to the store with our wallets. But what if you want to look back at your findings when you get to the store? Wouldn’t it be great if all of the Firefox tabs, bookmarks, history, passwords and Add-ons that you had loaded on one computer or device followed you wherever you browsed?
Firefox Sync lets you do just that. In less than five minutes, you can have the same browsing experience on your Android device as you have on your laptop. Plus, Firefox securely stores your info on our servers and syncs automatically. So anytime you open a tab or add a bookmark on your computer, it’s added to your Android device — and vice-versa!
It’s easy to set up, too.
Step 1: Make sure you have the latest Firefox on your computer and Android device.
Step 2: Use Firefox to set up Sync on your computer.
At the top of the Firefox window, click the Firefox button (Tools menu in Windows XP) and select Set Up Sync (Mac users: Firefox > Preferences > Sync). The Firefox Sync Setup window will open. Click Create a New Account and then fill in your account details and confirm you’re not a robot (because robots love Sync too!).
Step 3: Get the easy setup code on your Android phone.
Make sure you’re using Firefox for Android. On the Firefox Start page, tap the Set up Firefox Sync button. (Or, using the menu, go to More > Settings > Sync. The code to add your Android device appears.
Step 4: Pair the computer and phone.
On your computer’s Firefox browser, click the Home button (or type “about:home” in the location bar) to bring up the default Firefox home page. At the bottom of the home page, click the Sync link to open the Sync settings window. Then click the link that says “Pair a device” to open the Setup window. Enter the code you got from Step 3 and click “next.” You’re all done!
Should you run into any issues, our ever-ready Support team created this article to help you.