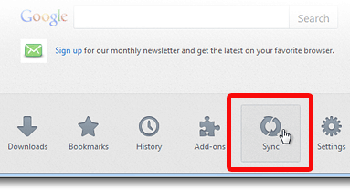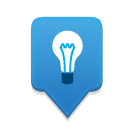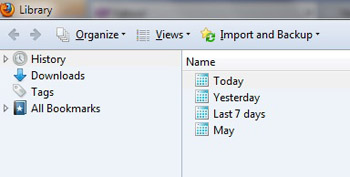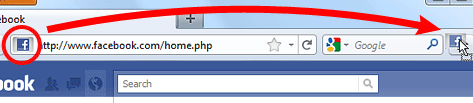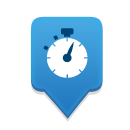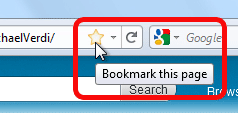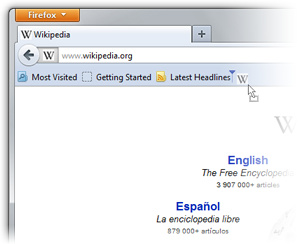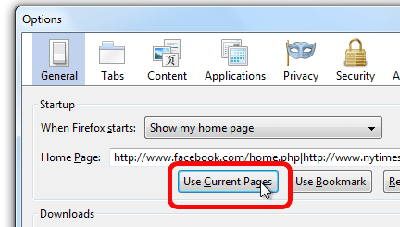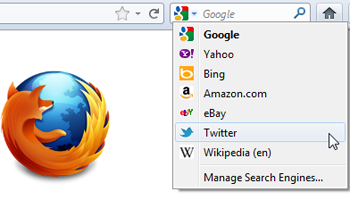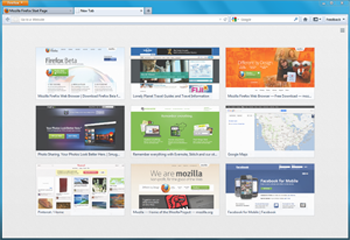The makers of Firefox never rest on our laurels. We’re always trying to make browsing the Web easier, faster, more reliable, and yes, more fun.
That is why we’re excited about three of our newest features, and we can’t wait for Firefox users to start enjoying them!
First, we have a (drumroll, please) new tab page. Now, when you open a new tab, you’ll see thumbnails of Web sites that you visited recently or open often, making it easier to get to your favorite sites with one click. And we’re not just guessing which sites to display – those sites come from your Awesome Bar. From there, you can move, pin, or even delete those thumbnails directly from the new Tab page. And hey, we know everyone has different tastes in browsing, so if this new feature isn’t for you, simply wipe the tab clean by toggling the grid icon in the top right corner of the screen. This article will show you how to customize your new tab page.
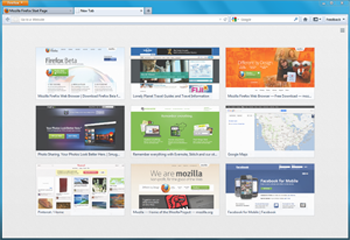
Next up, we have some added functionality to the Firefox Home Page (type About:Home in your Awesome Bar) or click on your Firefox home button. Your most commonly used preferences (Bookmarks, History, Settings, Add-ons, Downloads, Sync) have now been added automatically, so you don’t have to go searching through the menu options (which are still there if you prefer.) Read more about the new Firefox Home Page, or for more about home page settings — including how to change it to something else — see How to Set the Home Page.
And last, but not least, we’ve made it so Firefox starts up faster when loading tabs from a previous session. We do this by loading the tabs as you click on them (instead of all at once). This means less memory usage as well.
Make sure you have the latest version of Firefox so you can enjoy these features immediately! Go to your menu bar and click Firefox > Help > About to see what version you have (updates will automatically start if you’re not on the most recent.) Or, download it here.

![]() If you have a tip you’d like to share with other Firefox users, please post it on our Facebook page with #FirefoxTips and tag us, or post on Twitter with #FirefoxTips. You can also view more tips in our archive.
If you have a tip you’d like to share with other Firefox users, please post it on our Facebook page with #FirefoxTips and tag us, or post on Twitter with #FirefoxTips. You can also view more tips in our archive.