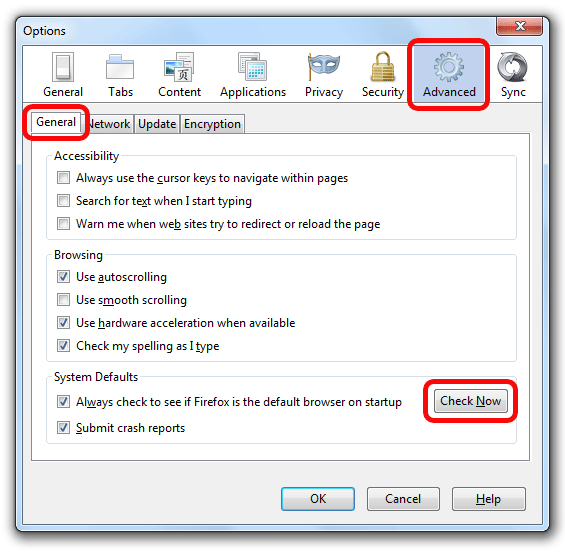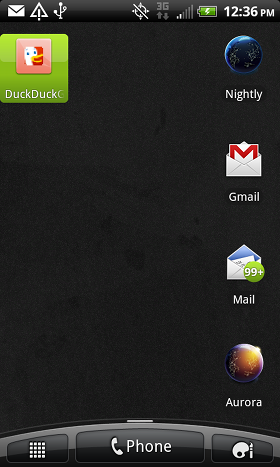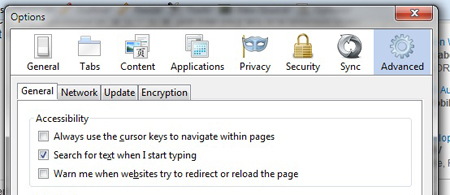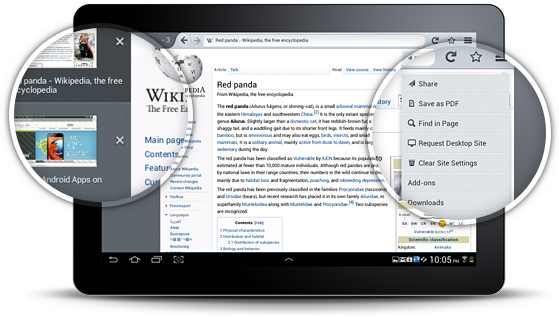Firefox users love add-ons – those little pieces of software that enhance your Web browsing experience. Each month, a group of Mozillians — who especially love add-ons — comes together to look at the newest, latest and greatest Firefox Add-ons, and recommend the best of the best to other Firefox users. Here’s a look back at the 12 best add-ons of 2012, as recommended by this add-ons board.
12. December’s add-on is the newest on the list, and is a really cool security tool. Collusion allows you to see which sites are using third-party cookies to track your movements across the Web. It shows, in real time, how that data creates a spider web of interaction between companies and other trackers.
11. November’s Add-on of choice is perfect for imperfect people. URL Fixer corrects typos in URLs that you enter in the address bar. For example, if you type google.con, it will correct it to google.com (asking first, if you enable confirmation). One reviewer of this add-on says it’s a “huge time saver” — and who doesn’t need to save time?
10. October’s recommendation was PearlTrees. Collect, organize and share everything you like with your new visual and social library. Pearltrees’ unique visual interface lets you have all your interests at hand and inspires you with other’s collections.
9. September’s top Add-on was TwitBin. It allows you to keep up with all of your Twitter conversations right from your browser sidebar. Send messages, receive messages, share links, and more
8. August’s Add-on was Memonic Web Clipper, which lets you capture content snippets on any page and choose sections of websites to save, share and discuss with friends. Keep more than just links: Save the essential content snippets and use them on any computer or mobile. Memonic combines the advantages of bookmarks with your private online notebook.
7. July’s Add-on pick was a big hit with sports fans. 365scores Notifier lets you get all the scores, updates and other information about your favorite teams in real time.
6. Firefox already has a feature called Do Not Track, which allows you to tell Websites not to track your online activity. But June’s Add-on pick took it a step further. With Do Not Track Plus
you can also see what tracking techniques and technologies sites are using and block any of them.
5. Want to learn about Firefox and brag to your friends about your pro-level Web surfing? May’s add-on choice — Cheevos for Firefox — gets you there. With this add-on you gain achievements for using Firefox, whether it’s finding hidden Easter eggs within the product, or taking advantage of the power of the browser. It makes using the web more fun!
4. April’s featured add-on continued to help users manage tabs with Tab Badge, which gives an alert on any one of your open tabs letting you know when there’s something new on that page.
3. March’s Fabtabs Add-on was a big hit with Firefox users. By taking a small screenshot of the website you are currently viewing, and calculating the most commonly used color from that screenshot, Fab Tabs tries to take the one essential color from the website and apply it to the tab to not only makes your tabs look fabulous, but to help you navigate your tabs visually.
2. February was all about love, and Firefox fans loved All-in-One Sidebar. It lets you open various windows as sidebar panels, and quickly switch between them to put an end to the window chaos! In addition to bookmarks and history it opens dialogues such as downloads, add-ons and more in the sidebar.
1. January is a good time to make that “get organized” resolution, and this add-on was featured last January to help you do that. LastPass Password Manager manages passwords for sites you visit to make browsing easier and more secure. Because who can remember all those passwords?