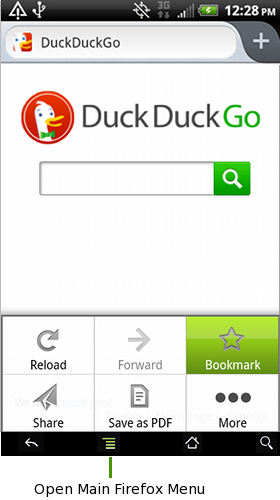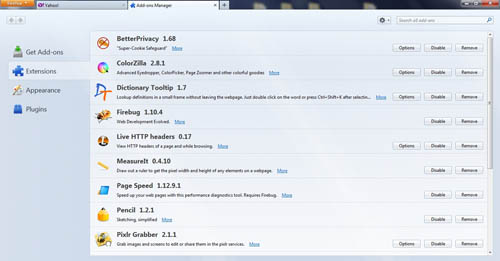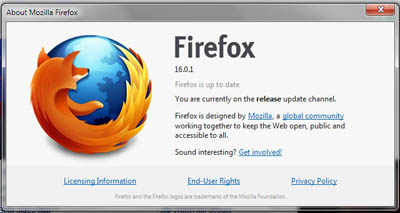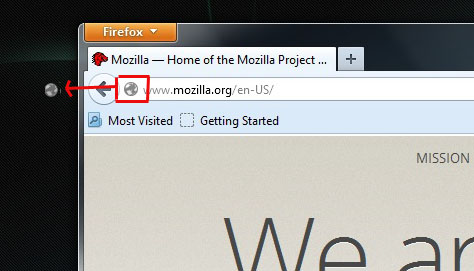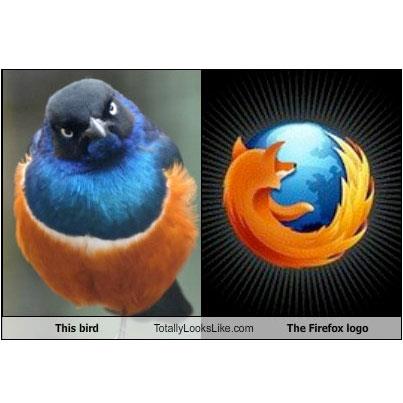Let’s face it. Reading a Web page on a mobile device can be a strain on the eyes, and your patience. Here’s a tip from Mozillian Sam M. to help make reading on your mobile page a bit easier.
 “I use Firefox for Android, and often use the Reader Mode feature. I like it because it removes all the annoying ads from the Website I’m reading and makes the text size bigger. It’s like reading a whole new, beautiful page!”
“I use Firefox for Android, and often use the Reader Mode feature. I like it because it removes all the annoying ads from the Website I’m reading and makes the text size bigger. It’s like reading a whole new, beautiful page!”
Thanks Sam! Firefox for Android’s Reader Mode does that and more. It lets you control text size, reformats pictures, gets annoying ads out of your way, lets you share what you’re reading with friends and allows you to save articles to read later! Make sure you have the latest version of Firefox for Android – get it free from the Google Play Store. And if you love Reader Mode — or Firefox for Android in general — rate us as well to tell others!
If you have a tip you’d like to share with other Firefox users, please post it on our Facebook page with #FirefoxTips and tag us, or post on Twitter with #FirefoxTips. You can also view more tips in our archive.
If you found this tip useful, be sure to share it with the Facebook and Twitter buttons below, and help tell the world about Firefox.