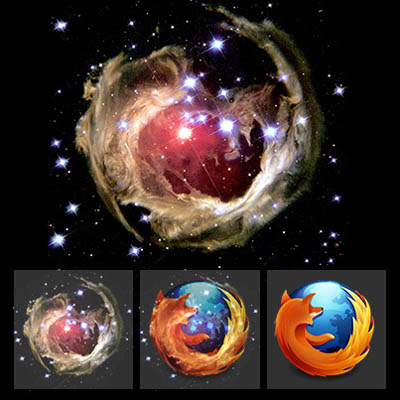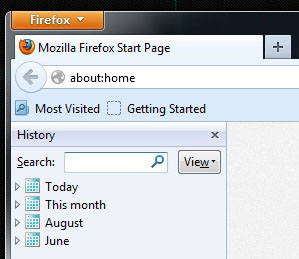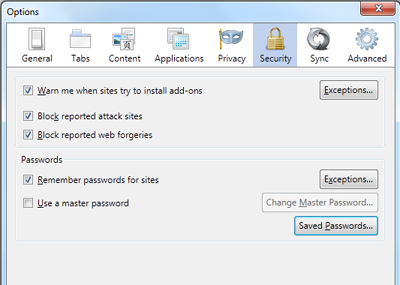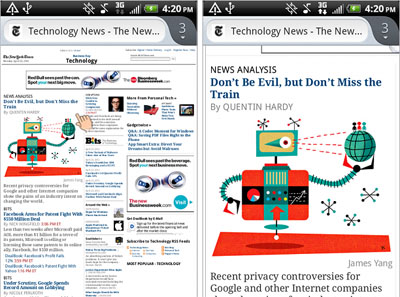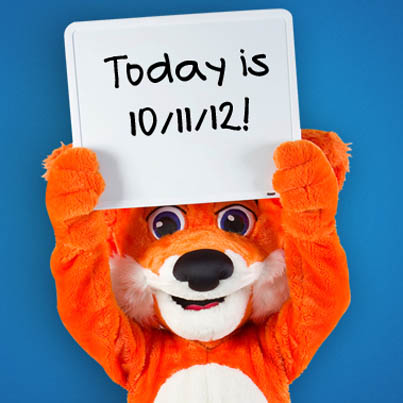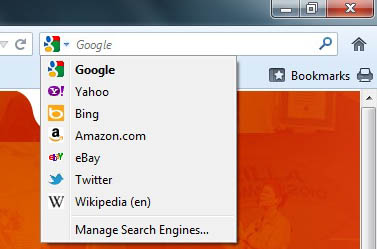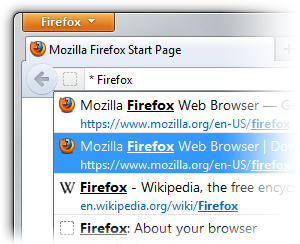Have you started your holiday shopping yet? If you still have gifts to buy, Firefox can help you save some money on your holiday purchases. Put that extra cash towards more gifts or give yourself the gift of more money in your pocket!
These top Firefox Add-ons (small pieces of software — like apps — that add functionality to your browser) exist to help you get the best deals when you’re shopping on the Web.
- Pricelink: Have you found the lowest price on a product? What are the shipping costs? Are there coupons for the site you’re visiting? Pricelink will tell you. It checks over 4,000 U.S. merchants for lower prices, displays shipping costs with those price comparisons and alerts you to coupons or free shipping codes. That means savings for you!
- WindowShopper: Traditional text searches on the Web don’t always show off a product. With WindowShopper, you can search for gifts visually, so you get a better idea of the item you’re buying. Not only that, WindowShopper will present over 200 million products (from the U.S., CA, UK, FR, DE and AU) in practically every category from more than 50,000 stores (including Amazon, eBay, Best Buy, Target and Wal-mart). If there’s a better deal, this add-on will show it. If not, it will show similar products you may also be interested in. Cha-ching!
- eBay Sidebar: Be a better bidder on eBay to get the best deal! With this official eBay add-on, you’re always securely signed in so you can check out your eBay progress whenever you like. Customize your eBay alerts so you stay on top of your bids and get alerted when an listing you’re bidding on is about to end.
- Shopping Assistant: Think you found the best product at the best price? Shopping Assistant can tell you if that’s the case. When you search a product on a retailer’s website, Shopping Assistant automatically shows you similar products from popular shopping sites, such as Amazon and eBay. It also includes price history for each product sold on Amazon. That’ll help you know if you’re spending too much green.
- Boo.ly: All you have to do to put this add-on to work saving you money is search. Yes, that’s right, just search! Boo.ly transforms your favourite search engine into a powerful shopping tool. Just search as normal and Boo.ly will add price comparison, money saving deals and up to date coupon codes to your search results, product pages and online stores. Now that makes holiday shopping easy!
If these aren’t enough, you can see the full list of shopping Add-ons here. Happy holidays and happy shopping!