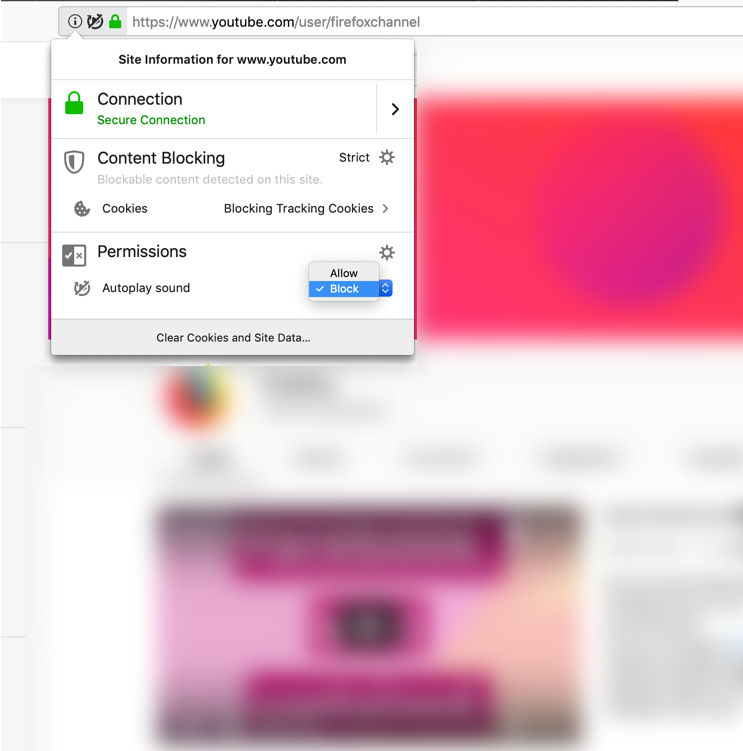Almost a hundred years ago, John Maynard Keyes suggested that the industrial revolution would effectively end work for humans within a couple of generations, and our biggest challenge would be figuring what to do with that time. That definitely hasn’t happened, and we always seem to have lots to do, much of it online. When you’re on the web, you’re trying to get stuff done, and therefore online annoyances are just annoyances. Whether it’s autoplaying videos, page jumps or finding a topic within all your multiple tabs, Firefox can help. Today’s Firefox release minimizes those online inconveniences, and puts you back in control.
Block autoplaying content by default
Ever open a new page and all of a sudden get bombarded with noise? Well, worry no more. Starting next week, we will be rolling out the peace that silence brings with our latest feature, block autoplay. Here’s how to use block autoplay:
- Scenario #1 – For anyone who wants peace and quiet on the web: Go to a site that plays videos or audio, it could be a news site or site known for hosting movies and television shows, the Block Autoplay feature will stop the audio and video from automatically playing. If you want to view the video, simply click on the play button to watch it.
There will be instances where there are some sites, like social media, that automatically mute the sound but will continue to play the video. In this case, the new Block Autoplay Feature will not stop the video from playing.
- Scenario #2 – For the binge-watcher: If your weekend plans involve catching up on your favourite TV series, you’ll want to make it interruption-free. To play the videos continuously, hit play and all subsequent videos will play automatically, just as the site intended. This will apply to all streaming sites including Netflix, Hulu and YouTube. To continue to autoplay from the first video, you should add those sites to your permissions list.
To enable autoplay on all your favourite websites, add them to your permissions list by visiting the control centre — which can be found by clicking the lowercase “i” with a circle in the address bar. From there go to Permissions and select “allow” in the drop down to automatically play media with sound.
From Permissions, you can choose to allow or block
No more annoying page jumps with smoother scrolling
Do you ever find yourself immersed in an online article, then all of a sudden an image or ad loads from the top of the page and you lose your place. Images or ads load slower than the written content on a page, and without scroll anchoring in place, you’re left bouncing around the page. Today’s release features scroll anchoring. Now, the page remembers where you are so that you aren’t interrupted by slow loading images or ads.
Search made easier and faster
Search is one of the most common activities that people do whenever they go online, so we are always looking for ways to streamline that experience. Today, we’re improving the search experience to make it faster, easier and more convenient by enabling:
- Searching within Multiple Tabs – Did you know that if you enter a ‘%’ in your Awesome Bar, you can search the tabs on your computer? If you have more than one device on Firefox Sync, you can search the tabs on your other devices as well. Now you can search from the tab overflow menu, which appears when you have a large number of tabs open in a window. When this happens, you’ll see on the right side of the plus sign (where you typically open a new tab) a down arrow. This is called the tab overflow menu. Simply click on it to find the new box for searching your tabs.
- Searching in Private Browsing – Sometimes you’d prefer your search history to not be saved, like those times when you’re planning a surprise party or gift. Now, when you open a new tab in Private Browsing, you’ll see a search bar with your default search engine – Google, Bing, Amazon.com, DuckDuckGo, eBay, Twitter or Wikipedia. You can set your default search engine when you go to Preferences, Search, then Default Search Engine.
Additional features in today’s Firefox release include:
- Keeping you safe with easy-to-understand security warnings – Whenever you visit a site, it’s our job to make sure the site is safe. We review a security certificate, a proof of their identity, before letting you visit the site. If something isn’t right, you’ll get a security warning. We’ve updated these warnings to be simple and straightforward on why the site might not be safe. To read more about how we created these warnings, visit here.
- Web Authentication support for Windows Hello – For the security-minded early adopters, we’re providing biometric support for Web Authentication using Windows Hello on Windows 10. With the upcoming release for Windows 10, users will be able to sign in to compatible websites using fingerprint or facial recognition, a PIN, or a security key. To learn more, visit our Security blog.
- Improved experience for extension users – Previously, extensions stored their settings in individual files (commonly referred to as a JSON file) which took some time to load a page. We made changes so that the extensions now store their settings in a Firefox database. This makes it faster to get you to the sites you want to visit.
For the complete list of what’s new or what we’ve changed, you can review today’s full release notes.
Check out and download the latest version of Firefox Quantum, available here.