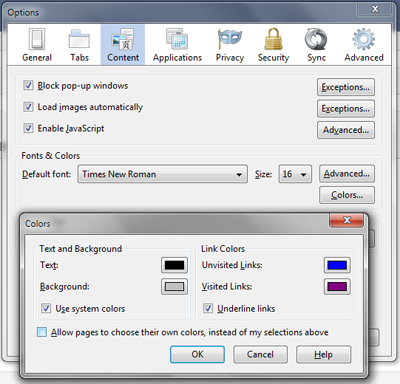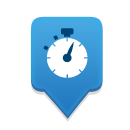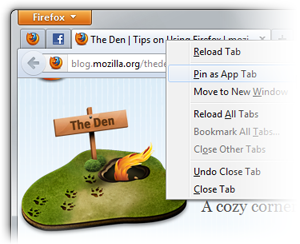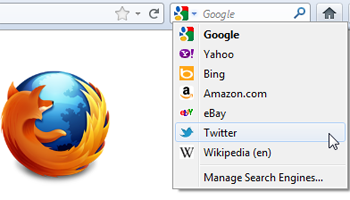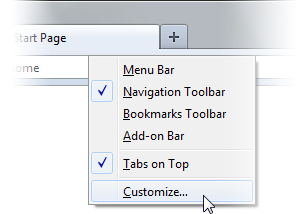Let’s talk about cookies. Those warm, gooey little treats are so delicious . . . wait, not those kinds of cookies. Let’s talk about Internet cookies.
Websites save information about you in cookies (files) on your computer. The next time you visit that site, the code will read that file to “remember” you. We rely on cookies all the time. For example, when you go to a Website and the page remembers your username and password – that’s made possible by a cookie.
There are also cookies that remember more detailed information about you. Perhaps your interests, your Web browsing patterns, etc. This means that a site can provide you more targeted content – often in the form of ads. There are types of cookies, called third-party cookies – that track you from sites you’re not even visiting at the time to gather information about you, which is sometimes sold.
Some cookies track you until you close your browser. Other cookies track you until you delete them. In general, cookies can’t harm your computer, but sometimes people are concerned about cookies and their privacy.
You could delete all of your cookies, but that may mean a more difficult Web-surfing experience. (You may be logged out of sites, some sites like Hotmail may not work effectively, and shopping carts may not remember your preferences.) Maybe there are some cookies you don’t mind, and others that you feel infringe on your privacy.
So now that you understand a bit more about cookies and what they do, let’s talk about your options.
Manage your cookies
There’s a growing awareness of a feature called Do Not Track, which is built into Firefox. (Menu Bar > Options > Privacy > Check “Tell websites I do not want to be tracked.”) It tells sites (and their advertisers and partners) that you don’t want your browsing behavior tracked. While sites don’t have to honor this, those that do will stop tracking you. Those that don’t will get the message as more and more people request this. Turning on Do Not Track won’t affect your ability to log in to sites, use shopping carts, etc.
You could turn on Private Browsing, which allows you to browse the Internet without saving any information about which sites and pages you’ve visited. (Menu Bar > Tools > Start Private Browsing.) Private Browsing doesn’t make you anonymous on the Internet, however.
There’s also a setting in Firefox that allows you to Clear Recent History. This article explains what information is stored in your history and gives you step-by-step ways to clear all of part of it.
You can manage cookies on your own (though this might affect some of the sites you use.) To see how, view this support article on Cookies.
You could also use Firefox Add-ons to help you manage your cookies, and which sites see what information. See the full list of privacy and security Add-ons.
So now that you understand Internet cookies better, give yourself a hand. And maybe treat yourself to one of those other kinds of cookies – the yummy kind.

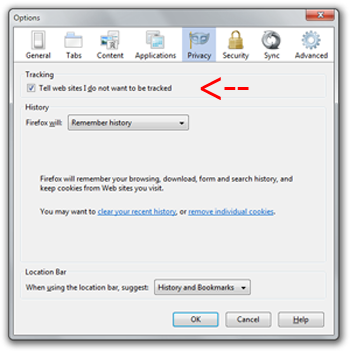 Thanks Laura! We’re so glad you like Do Not Track. Read more about Do Not Track here.
Thanks Laura! We’re so glad you like Do Not Track. Read more about Do Not Track here.