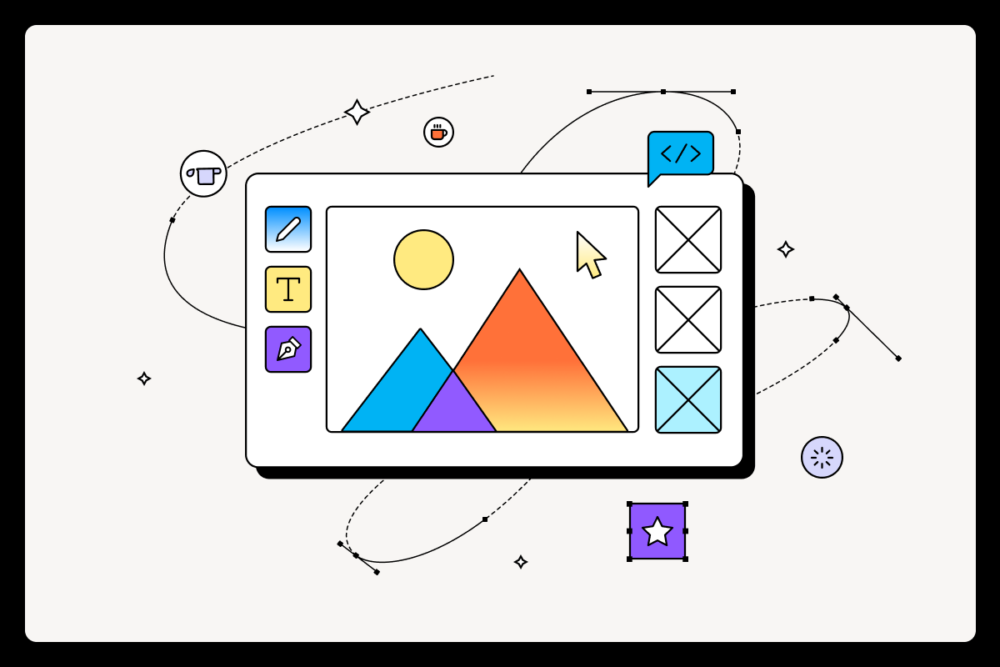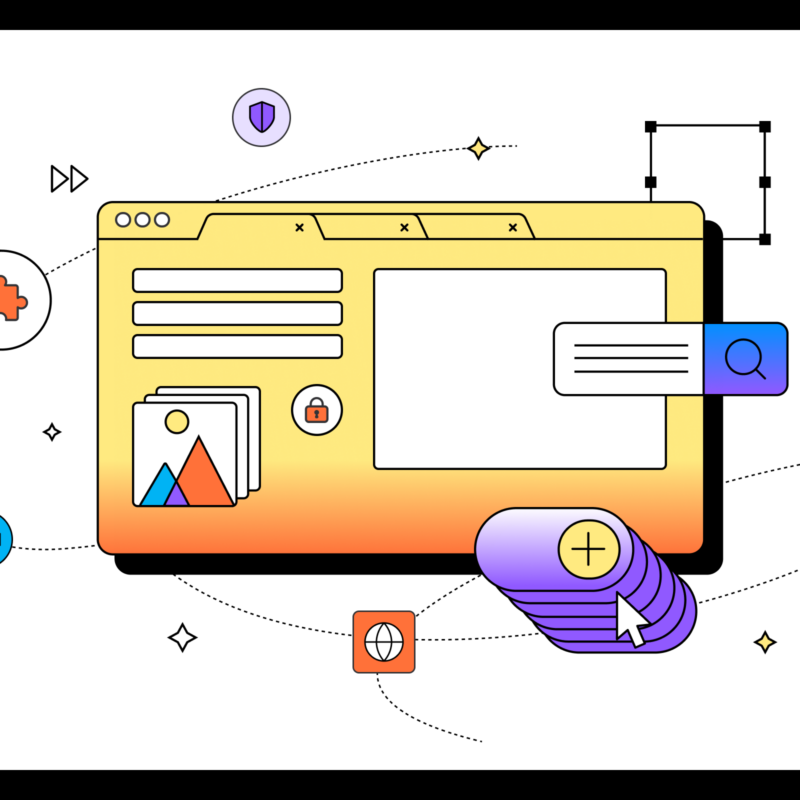On my way to the airport last week, my driver asked what I do for a living. “I’m a content creator,” I replied. “I’m the video lead at Mozilla.”
“Wow, that sounds fun,” he said.
It can be! But, like lots of other creative professions: It’s not as glamorous as it sounds. Between the emails, meetings, docs, slides, more emails, contracts, spreadsheets, more meetings… alas, our days are not filled with boundless artistry.
Thankfully, Firefox has a ton of built-in features that save me time, so I can focus on my creative work. Here are some of my favorites.
Picture-in-picture
I produce video content, so naturally my job involves watching a LOT of videos. I try to keep up with what’s trending, particularly on YouTube. With the PiP tool, I can easily pin the latest gadget reviews and tech podcasts anywhere on my screen while I’m working. Best of all, the video window floats over any app, not just Firefox—and you can even mute it and turn on captions. Look, I’m not saying you should sneak in a couple episodes of Firefox Presents during your next Zoom meeting; I’m just saying you can.
Eyedropper tool
This one frequently comes in handy for my designer colleagues. Just select the tool (under “More Tools” in the Firefox toolbar menu or under “Browser Tools” in the Tools menu), highlight any color on any website, and voilà: instant hexcode.
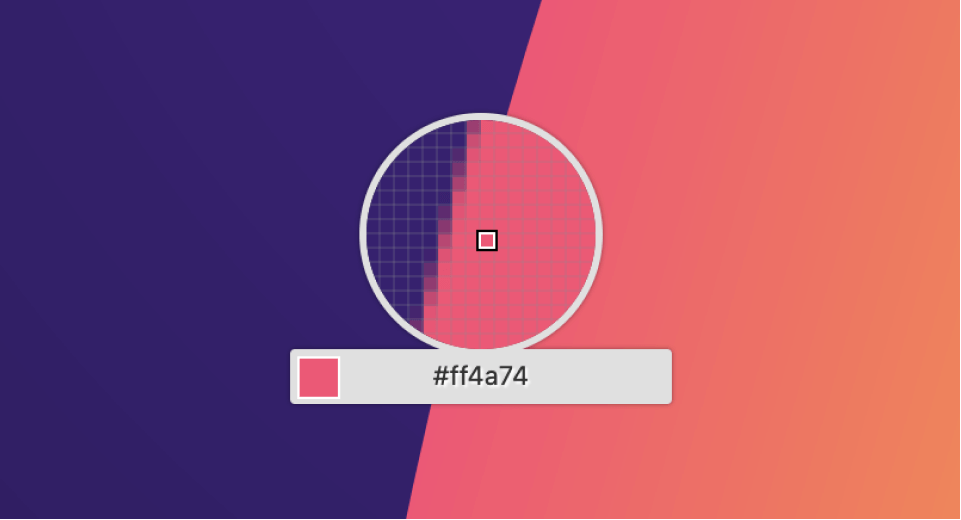
PDF editor
Proposals, SOWs, and contracts, oh my! Creative work involves a lot of documents—which, thankfully, you can edit right inside the browser with ease.
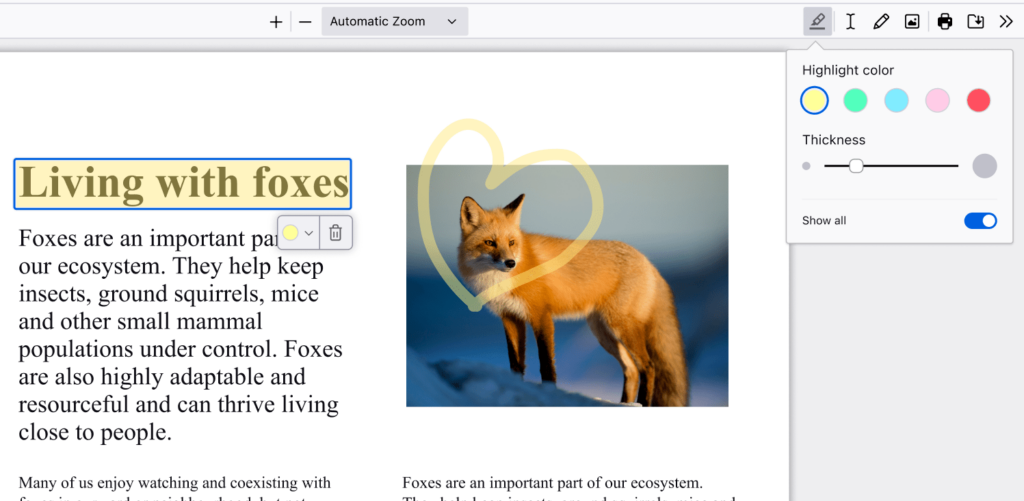
Screenshot tool
Screenshots have never been easier with the Screenshot tool right in your toolbar. Customize your Firefox toolbar by dragging the Screenshot button  from the Customize Toolbar menu. Once it’s set up, you can download or copy any part of your screen with a single click. For full instructions on adding the Screenshot tool to your browser, check out the guide here.
from the Customize Toolbar menu. Once it’s set up, you can download or copy any part of your screen with a single click. For full instructions on adding the Screenshot tool to your browser, check out the guide here.
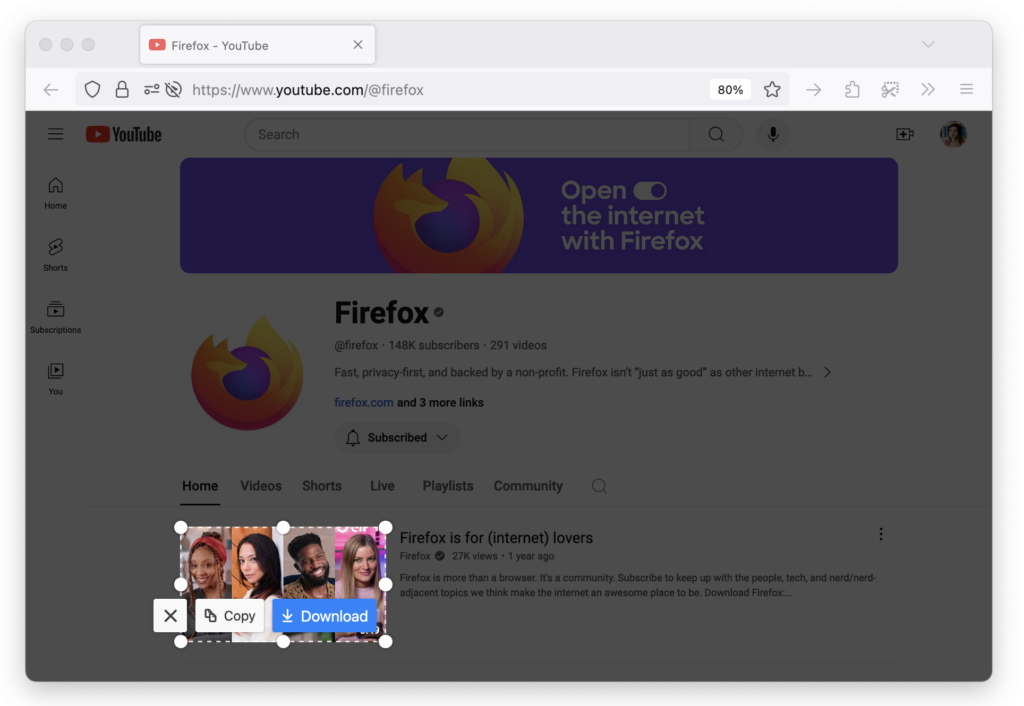
Dark mode
As a night owl, I can’t live without this. Even better, it works for both mobile and desktop. So, whether you’re doomscrolling in bed, or catching up on email in a dark airplane cabin, you won’t fry your poor retinas. Here’s how to turn on dark mode on Firefox.
Firefox Color
Speaking of UI: Did you know you can create your own browser themes in Firefox? Not only can you customize the colors to your heart’s content; you can even upload your own background patterns. It might not hack your productivity, but the soothing feng shui is priceless.
There are endless ways to make Firefox your own, whether you’re a creative, a gamer, a shopper, a minimalist, a (tab) maximalist or however you choose to navigate the internet. We want to know how you customize Firefox. Let us know and tag us on X or Instagram at @Firefox.