Have you ever looked closely at the Firefox logo? Some days you just need a smile (and a hug.)
Hugging the World
Have you ever looked closely at the Firefox logo? Some days you just need a smile (and a hug.)

There are thousands of ways to customize your Firefox browser with Add-ons. These small pieces of software that add new features or functionality to your Firefox browser can allow you to increase your online security, download videos, be more social, change your browser’s look and much, much more.
Here’s the really great news: Add-ons aren’t just for your computer. You can install an add-on to enhance your Firefox for Android as well!
You can access the Android Add-ons from within Firefox for mobile:
With so many Add-ons to choose from, where do you start? Here are a few of the most popular on Android to give you ideas and get you on the path to discovery.
Phony: View mobile or desktop versions of sites by imitating other browsers. Do you get annoyed by being forced into the mobile version of a site? Or when you get a simplified mobile sites? Phony awaits you in the Firefox menu, so you can view sites the way you want by masquerading as an iPhone, Android device or desktop browser. Watch the video to see how to install Phony, or any of these Android Add-ons.
LastPass: This free online password manager and form filler makes your Web browsing easier and more secure. Your sensitive data is encrypted locally before being uploaded so even LastPass can’t access it. It allows you to create strong passwords (you only have to remember one), automatically fill out forms to save you time, log into your favorite sites with a single click, access and manage your data from multiple computers seamlessly and more.
PDF Viewer: This Add-on allows you to read PDFs right from your mobile browser. Yay!
AdBlock Plus: This is the most popular mobile (and desktop!) Add-on. Troubled by tracking? Bothered by banners? Install Adblock Plus to regain control of the Internet and change the way that you view the Web.

Do you consider yourself a stylish person? Facebook fan Randy O. would like to remind you that can also dress up your browser.
“I add themes that suit my style. With all the themes to choose from, you’ll love Firefox even more!”
Thanks Randy. We bet you’re the most stylish guy on the block! To see all of the themes available for your browser, click here.
If you have a tip you’d like to share with other Firefox users, please post it on our Facebook page with #FirefoxTips and tag us, or post on Twitter with #FirefoxTips. You can also view more tips in our archive.
If you found this tip useful, be sure to share it with the Facebook and Twitter buttons below, and help tell the world about Firefox.
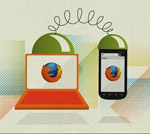
Lots of us research purchases on our computers before heading to the store with our wallets. But what if you want to look back at your findings when you get to the store? Wouldn’t it be great if all of the Firefox tabs, bookmarks, history, passwords and Add-ons that you had loaded on one computer or device followed you wherever you browsed?
Firefox Sync lets you do just that. In less than five minutes, you can have the same browsing experience on your Android device as you have on your laptop. Plus, Firefox securely stores your info on our servers and syncs automatically. So anytime you open a tab or add a bookmark on your computer, it’s added to your Android device — and vice-versa!
It’s easy to set up, too.
Step 1: Make sure you have the latest Firefox on your computer and Android device.
Step 2: Use Firefox to set up Sync on your computer.
At the top of the Firefox window, click the Firefox button (Tools menu in Windows XP) and select Set Up Sync (Mac users: Firefox > Preferences > Sync). The Firefox Sync Setup window will open. Click Create a New Account and then fill in your account details and confirm you’re not a robot (because robots love Sync too!).
Step 3: Get the easy setup code on your Android phone.
Make sure you’re using Firefox for Android. On the Firefox Start page, tap the Set up Firefox Sync button. (Or, using the menu, go to More > Settings > Sync. The code to add your Android device appears.
Step 4: Pair the computer and phone.
On your computer’s Firefox browser, click the Home button (or type “about:home” in the location bar) to bring up the default Firefox home page. At the bottom of the home page, click the Sync link to open the Sync settings window. Then click the link that says “Pair a device” to open the Setup window. Enter the code you got from Step 3 and click “next.” You’re all done!
Should you run into any issues, our ever-ready Support team created this article to help you.

Do you browse with multiple tabs open in Firefox? Facebook fan Ian M. has a tip about how to navigate from one tab to another.
“If I have multiple tabs open and I want to scroll forwards (or backwards) through them, I use Ctrl + tab to go forward and Ctrl +Shift + tab to go back.”
Thanks! That’s a fan-tab-ulous tip — and such a time saver.
If you have a tip you’d like to share with other Firefox users, please post it on our Facebook page with #FirefoxTips and tag us, or post on Twitter with #FirefoxTips. You can also view more tips in our archive.
If you found this tip useful, be sure to share it with the Facebook and Twitter buttons below, and help tell the world about Firefox.

How many passwords do you have to remember for things like banking, email and social media? 5? 20? More? If you lost your computer (or your Android phone) or someone else gained access, would those passwords be protected?
With the Master Password feature in Firefox — which works on your computer and your Android phone — you can minimize the number of passwords you have to remember and maximize the security of those passwords.
After you have defined a master password, you will be prompted to enter it when Firefox needs to access your stored passwords. This will “unlock” the usernames and passwords that you’ve saved and Firefox will automatically fill them in for you as you browse from website to website. When you’re done using the Web, you can quit Firefox to “lock” your usernames and passwords.
To set it up on your Android phone:
Read more about Master Password on your Android phone.
To set it up on your computer:
Read more about Master Password on your desktop or laptop.
Now you have fewer things to remember and you can feel a bit safer.

Did you know that when you restart your browser, you can open all your tabs and windows from your previous session? Alison B., Facebook fan and longtime Firefox fan — 10 years — offers this tip.
“To go back to open tabs and continue working after I’ve quit the browser, I go to the History menu and select ‘Restore Previous Session.'”
Thanks Alison — your experience with Firefox is helping others! As a note: If you had tabs and windows open when you last closed Firefox, the default Firefox home page will also have a “Restore Previous Session” button on it. Click this button and your previously open tabs and windows will re-appear. Read more on Session Restore.
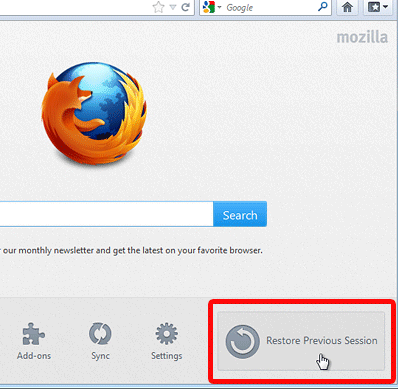 If you have a tip you’d like to share with other Firefox users, please post it on our Facebook page with #FirefoxTips and tag us, or post on Twitter with #FirefoxTips. You can also view more tips in our archive.
If you have a tip you’d like to share with other Firefox users, please post it on our Facebook page with #FirefoxTips and tag us, or post on Twitter with #FirefoxTips. You can also view more tips in our archive.
If you found this tip useful, be sure to share it with the Facebook and Twitter buttons below, and help tell the world about Firefox.

Being productive requires focus and energy — and Add-ons! When you’re at school, at work or at home surfing the Web, these are the top six Firefox Add-ons that can help you get through your to-do list faster.
1. ReminderFox makes sure you remember all of your important dates via easy-to-use lists, alerts, and alarms, right in your browser without the need for a separate calendar program. Make sure to put “download ReminderFox” on your to-do list!
2. It’s easy to get distracted on the Web. Turn to Evernote Clearly to get focused. With one click, Clearly makes blog posts and articles clean and easy to read. It eliminates all distractions from your online reading experience, and even allows you to browse multi-page articles in one, seamless view.
3. Have you ever wanted your own personal assistant? Your wish is Zotero’s command! Zotero is like a personal research assistant inside your browser that helps you collect, manage, and cite your sources. It’s not just useful for school or work (for research papers or projects), but for hobbies as well. (like writing blog posts). Now you can focus freely Zotero keep track of who needs to be credited for what.
4. In a world of typing shortcuts like BRB or B4, it seems we may have forgotten how to spell. Let After the Deadline help you out with that. This Add-on uses artificial intelligence to check spelling, style, and grammar. Use it for things like checking your tweets or finding mistakes in your email.
5. If you love highlighting in books, you’ll enjoy Wired-Marker. It is a permanent highlighter that you use on Web pages. The highlighter, which comes in various colors and styles, is like electronic bookmark that serves as a guide when you revisit a Web page.
6. We all have those Web sites that encourage us to waste our time online (like looking at funny cat pictures!) When you need to hunker down and get things done, use LeechBlock. This Add-on is a simple productivity tool designed to block those time-wasting sites that can suck the life out of your working time. All you need to do is specify which sites to block and when to block them.
These Add-ons are tops, but not all-inclusive. With thousands of Add-ons to choose from, you’re certain to find one that makes your Web life easier.

In today’s busy world, our to-do lists get longer, while the time we have to complete those tasks gets shorter. With the right tools, Firefox can increase your productivity and give you more time back in your day!
1. You can search any site from the Firefox URL bar without leaving the site you’re on (hey, we don’t call it the Awesome Bar for nothing!). A one-time setup can save you time later. If you’re a shopping fiend, first head over to your favorite site (let’s use Amazon as an example). Find the search field and right-click on it. From there, select “Add a Keyword For This Search…” from the dropdown menu. Enter a name for the bookmark (in this case, we’ll call it “Am” to make it as short as possible) and a keyword for the search (let’s use “Am” again). Now, when you want to search Amazon, just put your cursor in the URL bar (or hit F6 for a shortcut), type “am” and what you’re searching for (like “phone”) and you’ll be taken to the results on Amazon. Cool, huh? More on keyword searches in this blog post.
2. Speaking of shortcuts, there are a lot of them in Firefox. Pick a few from the list that you’ll use the most to save time — and your fingers from all that annoying typing. The full list is here (https://support.mozilla.org//kb/keyboard-shortcuts-perform-firefox-tasks-quickly), but some of the key shortcuts are: CTRL+W to close a tab, CTRL+T for a new tab, F6 to jump to the URL bar, CTRL+enter to add a .com to the end of a Web address and CMD+D to bookmark (on a Mac, instead of CTRL, choose CMD; on a Linux machine, chose ALT).
3. Bookmarks can save you time, too. In fact, you can even add a bookmarks toolbar, so all of your bookmarks are a mouse-click away. Here’s how to add a bookmarks toolbar to your Firefox.
4. Sync your Android phone with your home computer. You’ve done all the research for that nifty new gadget, but when you get to the store, you’ve forgotten a key detail. With Firefox for Android, you can set up your phone’s browser to “sync” with your computer’s browser so all of your tabs and bookmarks (among other things) come with you wherever you go. Here’s how to set up Sync for your Android phone.
5. Try an add-on. There are thousands to choose from. Some help you get the best price on products, others help you manage your calendar. Some help you take notes and manage your to-do list, while some just give you quick sports scores. There’s even an add-on that tracks how productive you are on the Web! Browse add-ons that will make your online life easier here. (add-ons link)

Firefox is always trying to make it as easy as possible for you to find what you need on the Web. Here’s a great tip from Facebook fan Ian M. made just for that.
“When reading a website, if I see words that I want to search for, I highlight those words and right-click and select “Search Google for.” A new tab opens with the search results!”
Thanks Ian! Think of how much time we’ll all save with that tip!
If you have a tip you’d like to share with other Firefox users, please post it on our Facebook page with #FirefoxTips and tag us, or post on Twitter with #FirefoxTips. You can also view more tips in our archive.
If you found this tip useful, be sure to share it with the Facebook and Twitter buttons below, and help tell the world about Firefox.