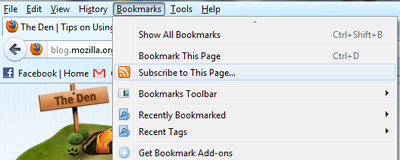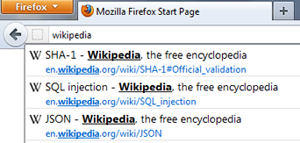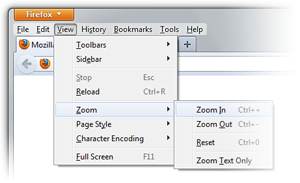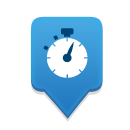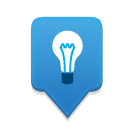Status updates. Gaming. Photo sharing. These are all part of the Facebook experience online. They’re important parts of the Firefox browsing experience as well!
Status updates. Gaming. Photo sharing. These are all part of the Facebook experience online. They’re important parts of the Firefox browsing experience as well!
Here are some tips and tricks for optimizing your Facebook experience on Firefox.
1. Get the latest Firefox. The most important thing is to make sure you’re running the latest version of Firefox for the best experience. Download it now.
2. Optimize plug-ins for Facebook games. If you’re running your mafia, tending your farm or finding words with the highest point value, you’ll want to make sure that your Firefox plug-in settings will allow you to load games.
Make sure your Flash plug-in allows third-party content. Here’s how: Open your Adobe Flash Player Global Settings panel, and make sure “Allow third-party Flash content to store data on your computer” is checked. For other Facebook troubleshooting tips in Firefox, be sure to read our support page.
3. Set an App Tab. If you find yourself typing the Facebook url over and over again, save your fingers and set Facebook as an App Tab, which allows you to always keep it open and just a click away. App Tabs are small, can’t be closed accidentally and open automatically when you start Firefox. Here’s how: Control-click or right-click on the tab you want to turn into an App Tab and select “Pin as App Tab” from the menu.
4. Install a Firefox Facebook Add-on. Firefox has a number of Add-ons that can enhance your Facebook experience. There are many, but here are a few highlights:
– Yoono is a powerful but easy-to-use sidebar for Firefox that helps you simplify your online social life by connecting you to Facebook, Twitter, LinkedIn, MySpace, YouTube, GoogleBuzz, Flickr, Yammer, AIM, Yahoo IM and more…all in one place.
– Facebook Translate lets you translate status updates and comments on Facebook, so you can stay in contact with your friends around the world, even if they update their status in their own language.
Our Facebook fans also have some more Add-ons that they recommend for daily use on Firefox.
5. Fan Firefox! Be sure to follow Firefox on Facebook to get more tips, tricks and fun!

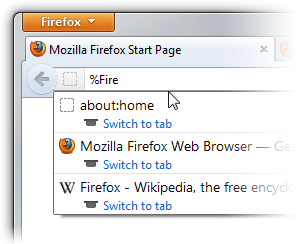 Thanks, Anthony! An awesome tip for the Awesome Bar!
Thanks, Anthony! An awesome tip for the Awesome Bar!