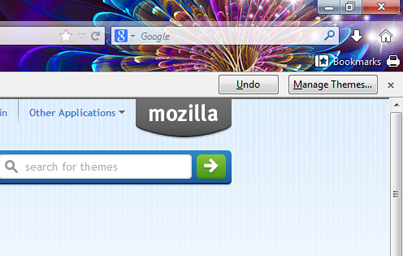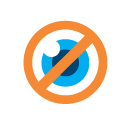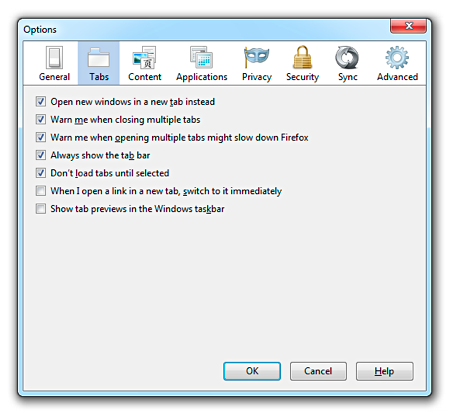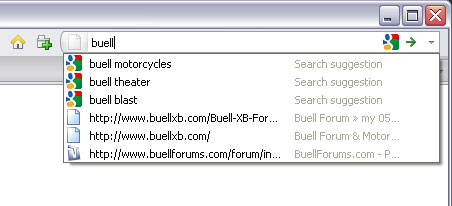Sometimes, you just need to blow off a little steam. Act goofy. Laugh. Have fun.
If you need a break from your everyday life, here are some little secret nuggets that are hidden in the Firefox browser that might make you smile.
1. Type About:Mozilla into your URL bar in Firefox. Go ahead, we’ll wait.
What you’ll see is a passage from the Book of Mozilla (Mozilla is the maker of Firefox, you know.) Technically, there is no official book, but if there were, it would tell the story of how Firefox rose from the ashes to take on the big browser beast. You can see more passages here. www.mozilla.org/book/
2. Now, type About:Robots into your URL bar.
What happens next is so much fun, that we don’t want to ruin the surprise by telling you about it here. Keep clicking “Try again.” Make sure to also note the favicon (the little graphic known also known as the Web site icon) and the title of the Web page!
3. Now, type About:Credits into your URL bar.
Mozilla Firefox isn’t built by just a few people in a building in our offices. We work with thousands of volunteers that help build Firefox as well! This page pays homage to those people. Do you know a name on the list? Is yours there? (If you’d like to be a part of making Firefox, you can volunteer here.)